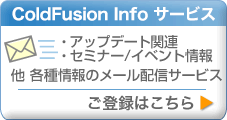ColdFusion 8 Extensions for Eclipseでできること
作成日: 2007年10月16日
作成者: (株)ズィット 満石 豊
最終更新日: 2007年10月16日
ColdFusion 8と同時にリリースされた、ColdFusion 8 Extensions for Eclipseについて使ってみた使用感についてレポートします。
なお、ColdFusion 8 Extensions for Eclipse を使う場合には、ColdFusion 8インストール時にRDSを有効にしておく必要がありますので注意してください。詳しくは以下の手順で進めてください。
ダウンロード
以下のURLにアクセスします。
http://www.adobe.com/support/coldfusion/downloads.html
ページの中程に、「Download the ColdFusion 8 Extensions for Eclipse」というリンクがあるので、そこからダウンロードします。
インストール
筆者の環境では、Eclipseのヘルプ→ソフトウェア更新→検索およびインストールから、ダウンロードしたファイルを指定してインストールをしようとしてもできませんでした。(2007/09/16現在)そこで、ダウンロードしたファイルを解凍してできた「features」フォルダと「plugins」フォルダをEclipseのインストールフォルダにコピーしました。
設定等について
今回リリースされたColdFusion 8 Extensions for Eclipseは、実はFlex Builder 2に付属していたColdFusion Extensions for Flex Builderのバージョンアップ版です。
そこで、下記URLを参考に設定等を行ってみました。
https://userportal.linkcom.co.jp/next26/default.cfm?version=userportal&
app_cd=19&fuseaction=ann_detail&nCounter=360&nPage=1&category=
8&showmethod=normal&categoryopen=close&showtype=list
やってみたところ、上記サイトにあることと同じことができました。既存の機能については特に変更点はないようです。ColdFusion/Flex Application Wizardも同じようにできました。
今回新しく追加された機能とは
今回新しく追加された機能は、「ColdFusion/AJAX Application Wizard」、「CF Log Viewer」、「Debug Output Buffer」になります。コード補完やシンタックスハイライトの機能は残念ながらありませんでしたので、CFEclipse(http://www.cfeclipse.org/)と同時に使うのがいいでしょう。
・ColdFusion/AJAX Application Wizard
これは、ColdFusion/Flex Application Wizardと全く同じ手順で実行することができました。生成されたアプリケーションは以下のようになりました。
FlexのWizardで作成したものとここまで似ているものができたのに多少驚きましたが、動作はFlexの方が軽快に動作していました。
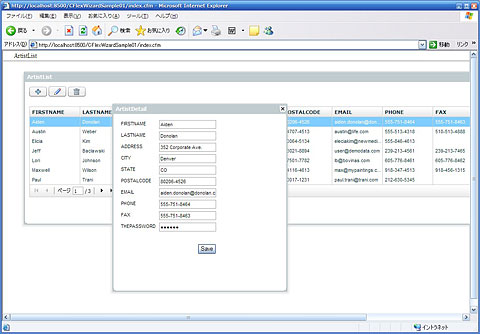
・CF Log Viewer
ウィンドウ→ビューの表示→その他で開いたダイアログで、ColdFusion→CF Log Viewerを選択します。
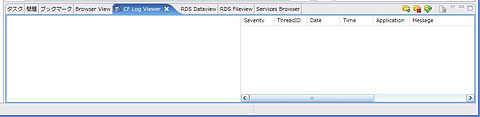
上記ビューの画面右上にある、フォルダの右下に「+」があるボタンを押し、ColdFusionのログフォルダ(デフォルトは、C:ColdFusion8logs)を選択します。
すると、以下のような画面になります。
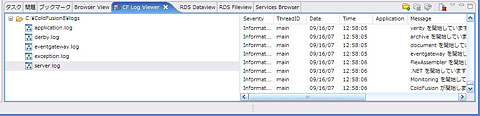
今までログを見るためには、ColdFusionのAdministratorの画面から、もしくは直接ログファイルをテキストエディタで開いてみるしかなかったので、これは非常に便利になったと思いました。また、ログの行を選択してダブルクリックすると、以下のように詳細が表示されます。
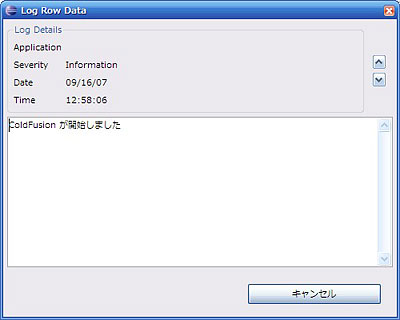
・Debug Output Buffer
この機能を利用するには、Debugの設定が必要です。下記のURLの内容を参考にして、Debugが可能な状態にしておきます。
http://www.adobe.com/devnet/coldfusion/articles/debugger_print.html
ここでは例として、C:ColdFusion8wwwroottestにtest.cfmがある状態の一般プロジェクトを作成します。さらに、作成したtest.cfmに下記のコードを書きます。
<cfset message = “Hello World!”>
<cfloop from="1″ to="4″ index="i”>
<cfoutput>#message##i#</cfoutput><br />
</cfloop>
デバッグパースペクティブを開きます。それから、ウィンドウ→ビューの表示→その他で開いたダイアログで、ColdFusion→Debug Output Bufferを選択すると、下記の画面のようになります。
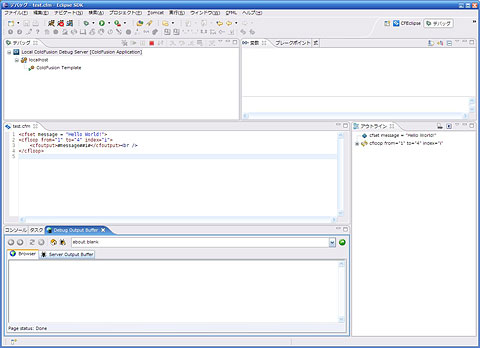
「about:blank」となっている箇所に、「http://localhost:8500/test/test.cfm」と入力し、Enterキーを押すと、以下のように表示されます。
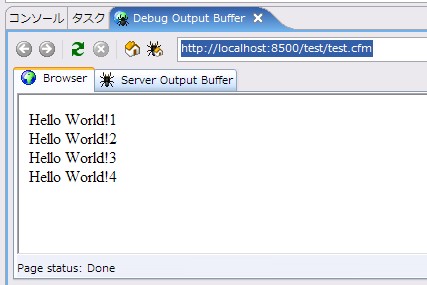
続いて、test.cfmの3行目にブレークポイントを設定します。
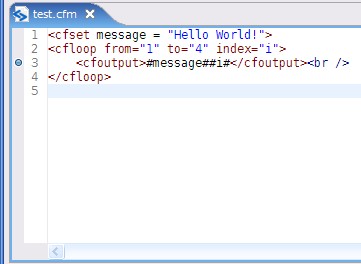
この状態で、Debug Output BufferでReloadボタン(左から3つめ)を押します。その後、下のデバッグビューで、再開ボタン(「→」のボタン)を1回押します。
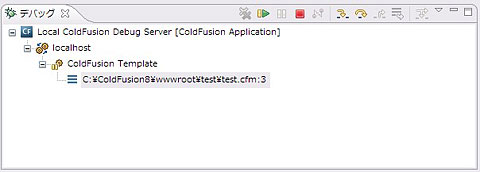
すると、以下のようになります。
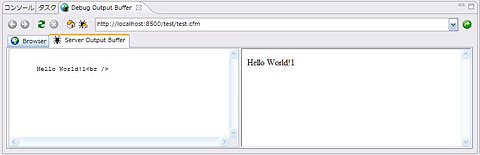
見てわかるとおり、Server Output Bufferの左側にはColdFusionから出力されたものが、右側にはそれをブラウザで見た状態が表示されています。デバッグビューの再開ボタンをさらに押すと左右に表示されるものが増えていきます。
最後に
ColdFusion 8 Extensions for Eclipseの使い方を簡単に紹介してみましたがいかがだったでしょうか。個人的には、ようやくColdFusionでのデバッグがサポートされるようになったことが何よりもうれしくて、実際にできた時には思わず「おー!」と声を上げてしまいました。また、Wizardにより生成されるソースコードは、きちんとMVC等の役割分担が行われており、ソースを読むだけでもとても勉強になりますので、ぜひやってみることをおすすめします。
ColdFusion 基礎プログラミング
記事一覧(随時更新)
■2022/6/28
Adobe ColdFusion 2021
インストール セットアップ情報
CFサーバーのインストール
■2019/11/27
『ColdFusion 実験室』
実験7
■2019/11/27
Adobe ColdFusion 2018
インストール セットアップ情報
CFサーバーのインストール
■2017/6/26
『ColdFusion 実験室』
実験6
■2017/3/27
ColdFusion 2016 対応
インストール セットアップ情報
CFサーバーのインストール
CFビルダーのインストール
■2016/9/20
『ColdFusion 2016 リリース
Enterprise Edition 活用資料』
記事一覧
■2016/3/30
『ColdFusion 実験室』
実験4、実験5
■2015/8/10 〜
『ColdFusion クリニック』
記事一覧(随時更新中)


ColdFusionユーザーグループ