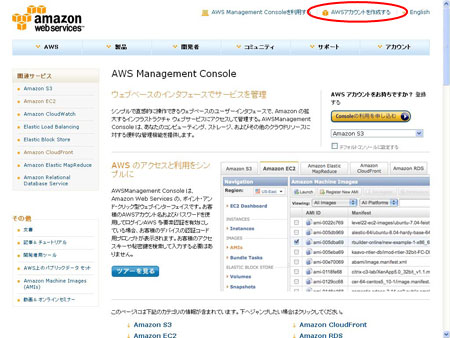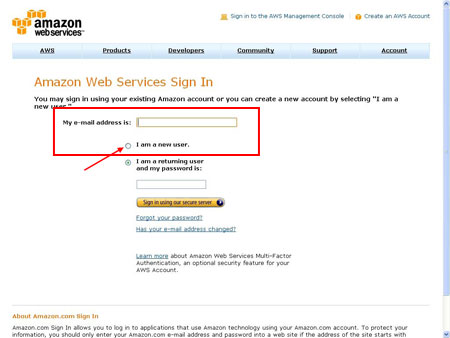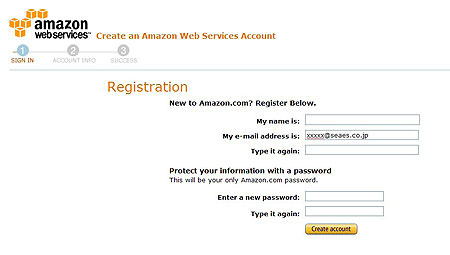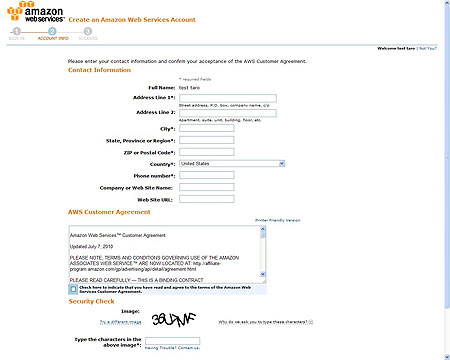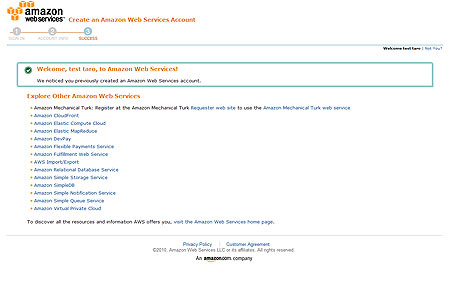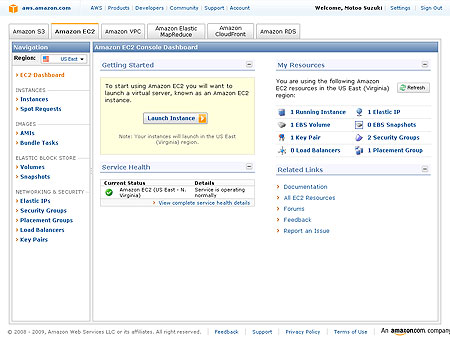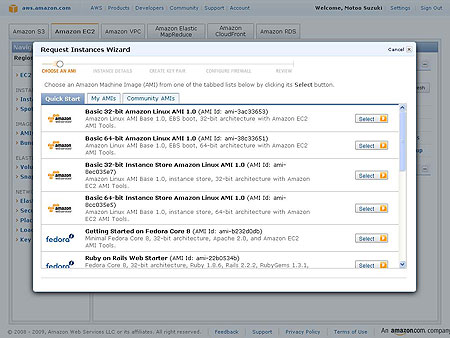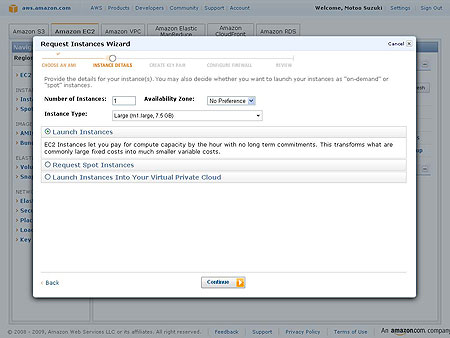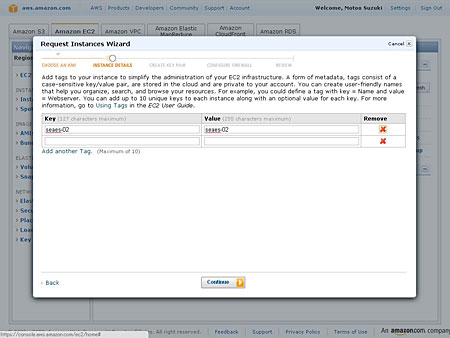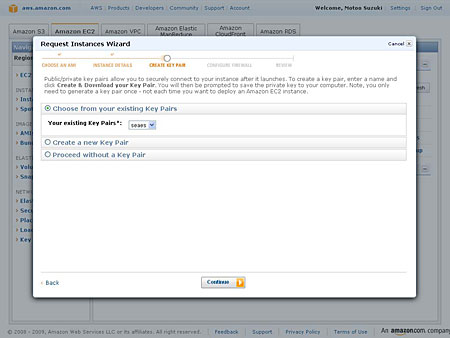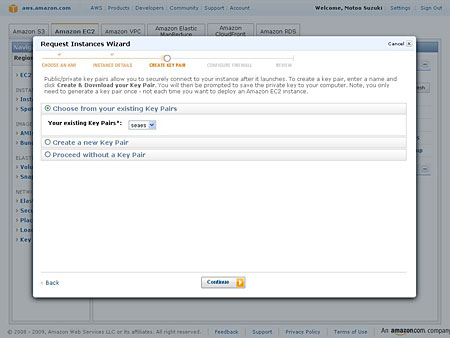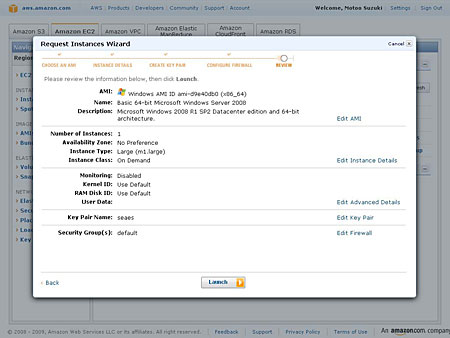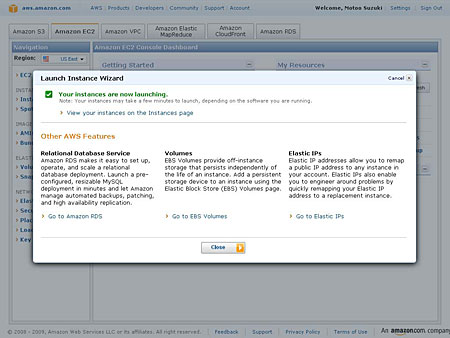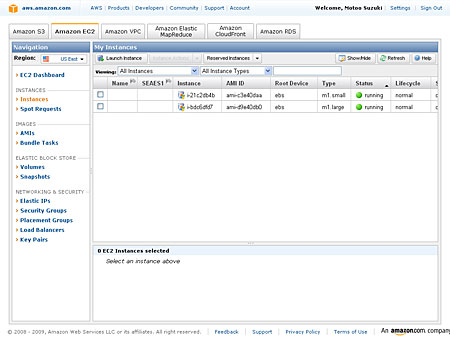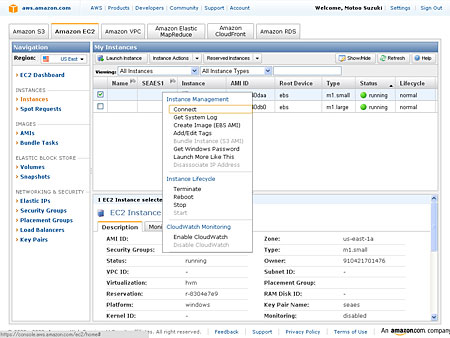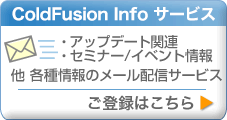CAWSでColdFusion9を動かそう
作成者:有限会社シイズファクトリー 鈴木資雄
最終更新日: 2010年11月24日
■はじめに
ColdFusionを愛する皆さん、こんにちは。
JCFUGのマネージャーという大役を終えて、ゆっくりしていたら、この度、サムライズ様から「ColdFusionカフェテリア」のお話しを頂戴致しました。
何を書こうか色々と悩みましたが、ColdFusionをもう少し身近に感じられるという観点で、気楽にColdFusionを楽しんで頂く事を目的に、チャレンジしてみようと思ってます。
第一回目は「AWSでColdFusion9を動かそう」です。
■そもそも、AWSって何だろう?
Amazon Web Services (AWS) とは、どういうサービスなんでしょうか?
改めて探ってみましょう。
<出展:amazon web service http://aws.amazon.com/jp/>
簡単に言うと、Amazonサイトで運用されているプラットホームを我々開発者が使えるサービスという事なんですね。
そこで疑問が、「AWSとColdFusionってどういう関係?」。
現在、リリースされているColdFusion9の大きなポイントは、クラウド対応している事。
まだまだ正式リリースという訳では無いようだが、将来性を考えるとハードウェアを用意し、OSインストールやらネットワークの設定、ColdFusionのインストールや環境作成など、テスト環境を構築するにも四苦八苦してきた担当者の負荷も少しは肩の荷がおろせるのではないだろうか?
<参考>
■米AdobeがColdFusion 9を公開、AWSのクラウド対応版も
http://journal.mycom.co.jp/news/2009/10/07/015/?rt=na
※本文中の画像をクリックすると別ウインドウで拡大画像が表示されます。
■AWSに環境を作成してみよう!
上記、トップページの赤丸で囲んだ“AWSアカウントを作成する”をクリックしよう。
■AWSのアカウントを作成しよう!
上記、トップページの赤丸で囲んだ“AWSアカウントを作成する”をクリックしよう。
1)上記画像で囲った部分でご自分が登録する時に使うであろうメールアドレスを入力しよう。“新規登録”であれば、赤矢印で示した“I am a new user.”を選択し、”Sign in using our secure server”ボタンをクリックしよう。
2)上記画面にて、”My name is”は氏名を。”Type it again”は、メールアドレスを入力する。
3)パスワードを二回入力したら、”Create account”を押す。
4)この画面で注意するべき箇所は、”ZIP”には”-(ハイフン)有り”と”Phone Number”には、”-(ハイフン)無し“とするところ、これがわからずにかなり苦しんだ。
5)無論、画面中央にある“使用許諾”をしっかり読んでチェックする事し、セキュリティチェックを入力する事も忘れてはいけない。
6)全ての入力に成功すると、上記のような”SUCCESS”画面が表示される。
7)先程、入力したメールアドレスに最終確認の為のメールが直ぐに送信されてくる。
8)後は、支払いの方法を選択し、アクセスキー等を入力すると、折り返し電話がかかってくる。その際、自動音声で画面上で指定されるPINコードを入力するよう案内が出ているので、そのようにすると無事利用出来る環境が出来るという訳だ。
手続きが完了したら、“Amazon EC2”タブをクリックしてみよう。
画面中央にある“Launch Instance”ボタンをクリックする。
ご自分が構築する環境を選ぶ。
この辺りは、全てデフォルト(初期値)で次のページを選んでいた。
もちろん、必要に応じて変更する必要があれば、変えて欲しい。
KEYとValueは任意の文字を入力する。
先程、入力したKEYを選択する。
環境設定もあと少しのところまで来ている。
お疲れ様でした。
これで環境が構築出来た。
先程、構築したInstanceが画面上に表示されていたら、問題無く構築出来たという事だ。
Statusが“running”であれば、マシンが稼働中を示す。
選択した帯上で右クリックすると上記のようなメニューが表示される。
一先ず稼働が確認するところまで出来たら上々の滑り出しというところだろう。
次回は、実際にOSを起動させColdFusion9をインストールし、環境構築するところまでやってみようと思う。
乞うご期待。
ColdFusion 基礎プログラミング
記事一覧(随時更新)
■2022/6/28
Adobe ColdFusion 2021
インストール セットアップ情報
CFサーバーのインストール
■2019/11/27
『ColdFusion 実験室』
実験7
■2019/11/27
Adobe ColdFusion 2018
インストール セットアップ情報
CFサーバーのインストール
■2017/6/26
『ColdFusion 実験室』
実験6
■2017/3/27
ColdFusion 2016 対応
インストール セットアップ情報
CFサーバーのインストール
CFビルダーのインストール
■2016/9/20
『ColdFusion 2016 リリース
Enterprise Edition 活用資料』
記事一覧
■2016/3/30
『ColdFusion 実験室』
実験4、実験5
■2015/8/10 〜
『ColdFusion クリニック』
記事一覧(随時更新中)


ColdFusionユーザーグループ