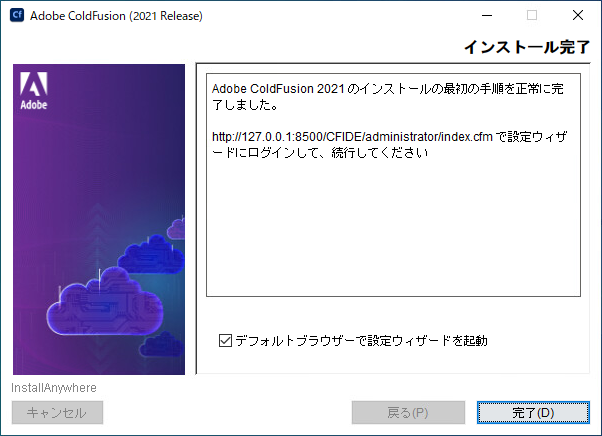ここでは、製品の評価・試用を目的に Windows 版の ColdFusion 2021 のGUI インストーラを使ったインストール方法をご紹介します。
■今回のインストールポイント※ColdFusion2021 がサポートする環境に沿って行います。オンラインマニュアルの該当ページも合わせてご参考下さい。
https://helpx.adobe.com/jp/coldfusion/installing/preparing-to-install-coldfusion.html
(ColdFusion をインストールする準備)

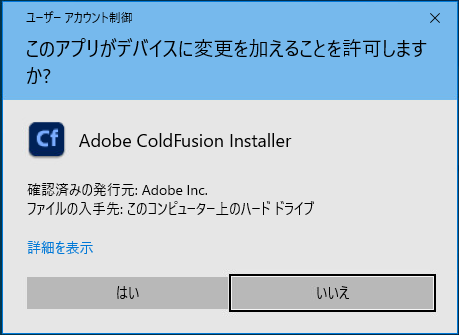
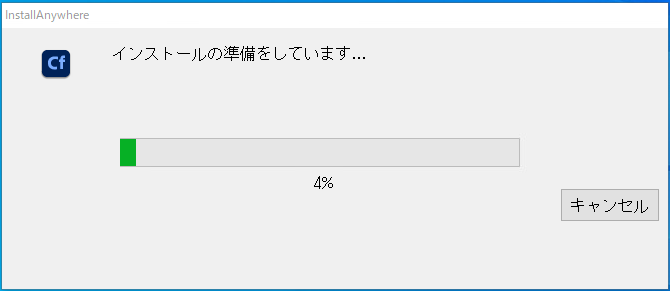
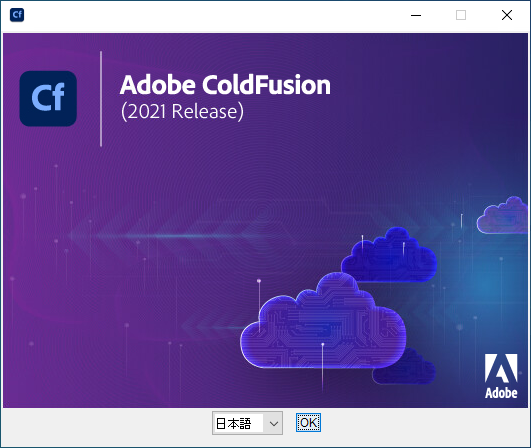
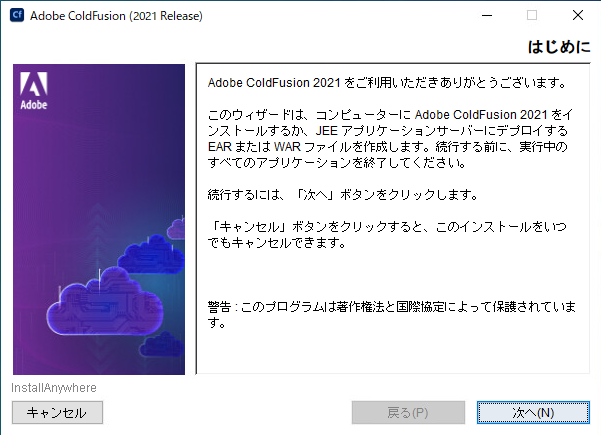
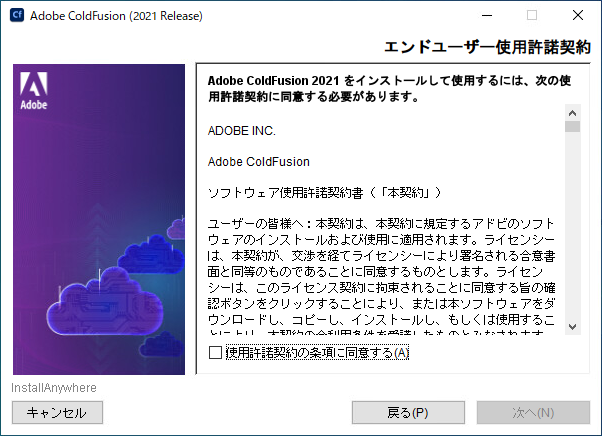
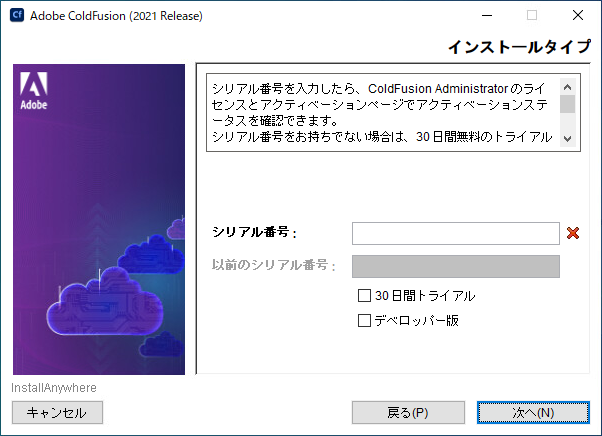
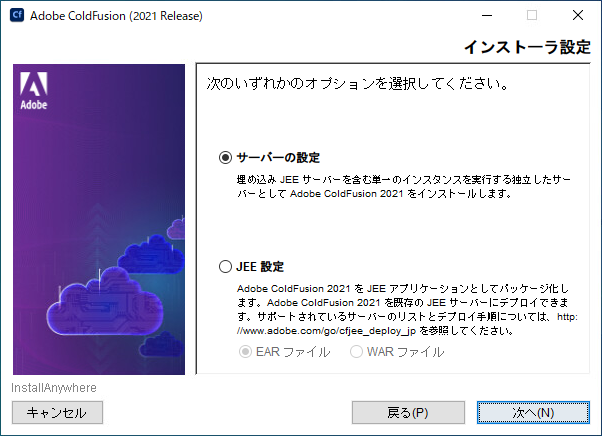
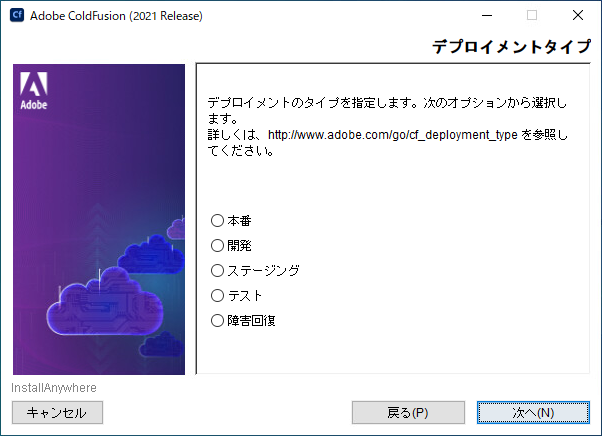
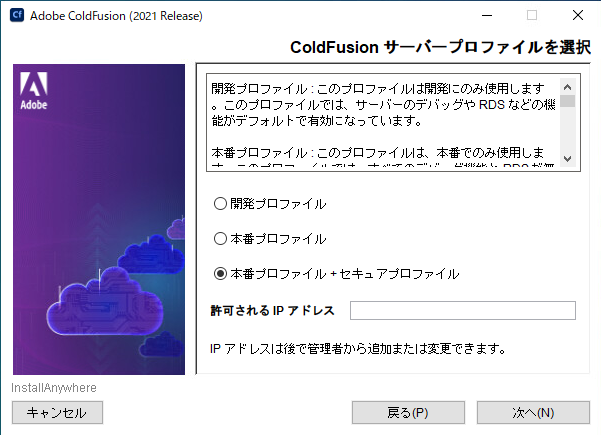
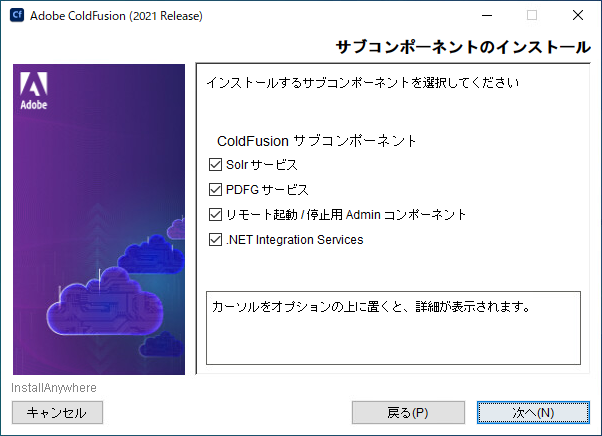
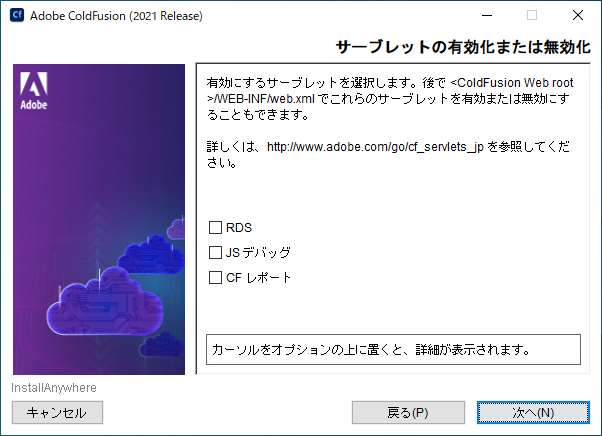
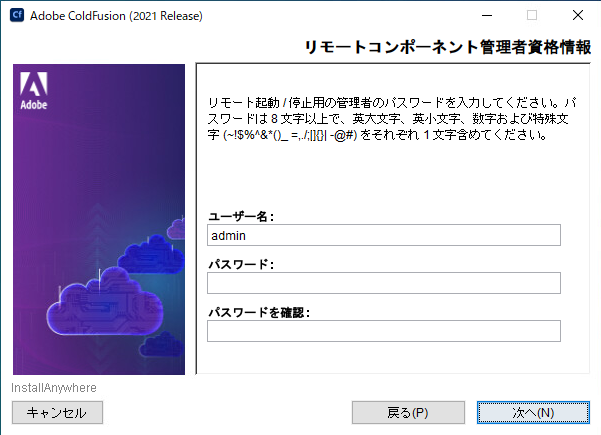
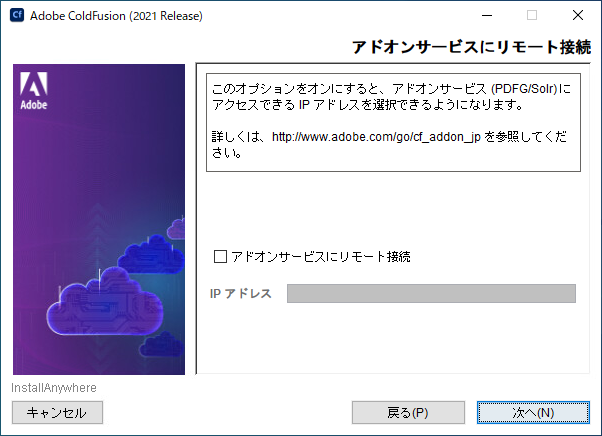
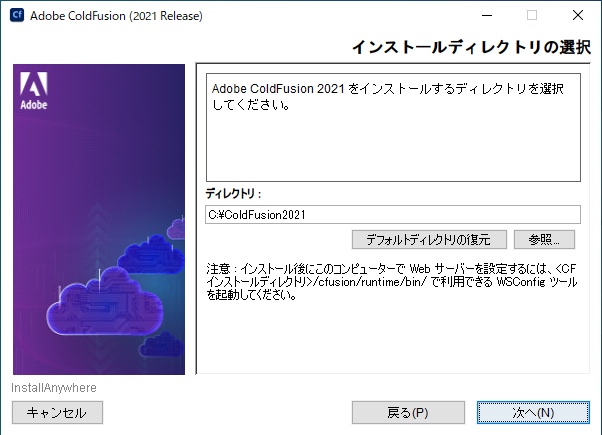
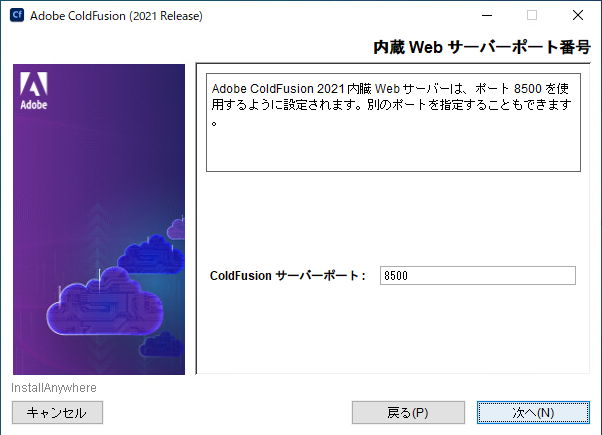
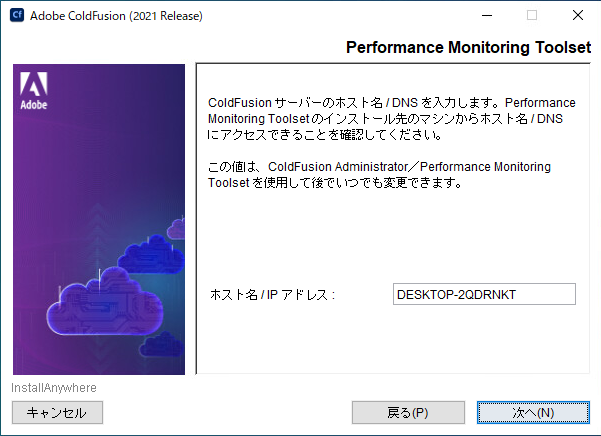
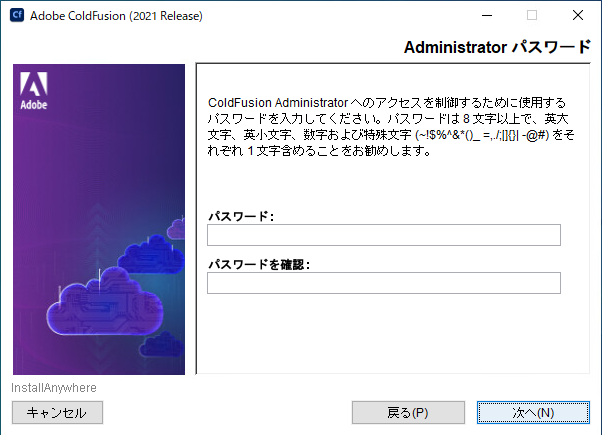
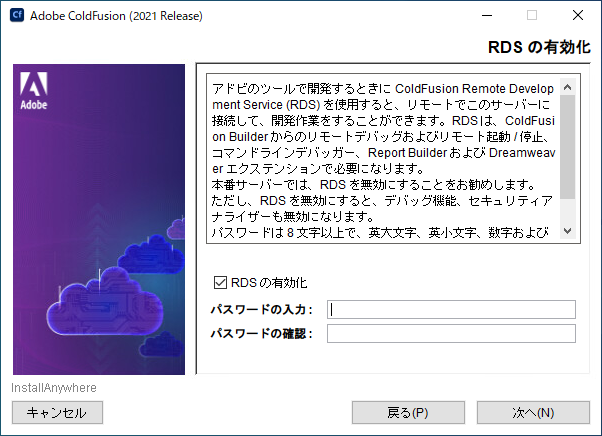
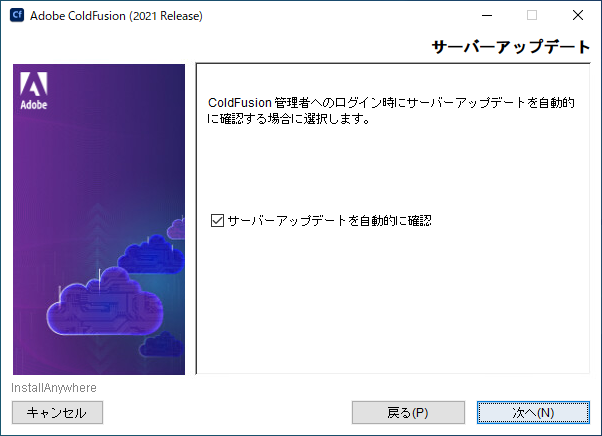
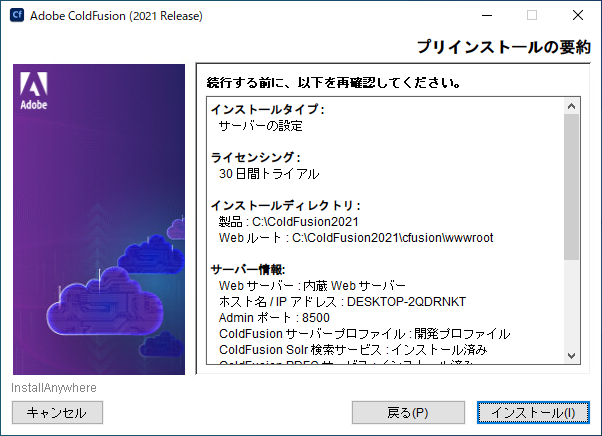
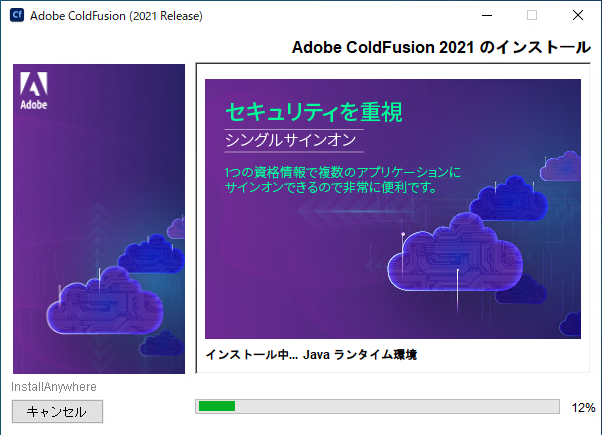
22. インストール処理が終了すると、「インストール完了」画面が表示されます。インストールが正常に完了した場合は、設定ウィザードへのログインメッセージが表示されます。もし、エラーメッセージが表示された場合は、その内容に従い確認して下さい。
[完了] を押すと、ブラウザが開き設定ウィザードが起動します。
※Linux 環境でインストールした場合は、自動でColdFusion は起動していないため、指示に従ってColdFusion を起動します。