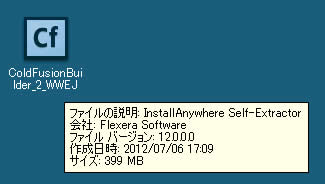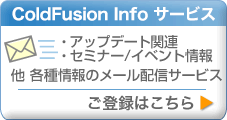ColdFusion Builder 2.0.1のインストール
Windows版 ColdFusion Builder 2.0.1 (2 Updater 1) をインストールする
ここでは、評価を目的に Windows版 ColdFusion Builder 2.0.1のインストーラを使ってインストールする例をご紹介します。
■ポイント
- ColdFusion Builder 2.0.1の評価版をインストールします。
- 標準インストール形式でインストールします(既存のEclipseへのプラグイン形式ではインストールしません)。
※ColdFusion Builder 2.0.1のインストールについては、詳しくはオンラインマニュアルをご参照頂き、本ページは
補足的な評価環境の導入例としてご参考下さい。
http://help.adobe.com/ja_JP/ColdFusionBuilder/2.0/Installing/WSf23b27ebc7b554b6-8233a4136623ee332-8000.html
(ColdFusion Builder 2.0.1 インストール)
1.ColdFusion Builder 2.0.1のインストーラーをダブルクリックして実行します。
2.インストールウィザードのダイヤログが表示されるまでしばらく待ちます。ダイヤログが開いたら、ウィザードの言語を選択します。
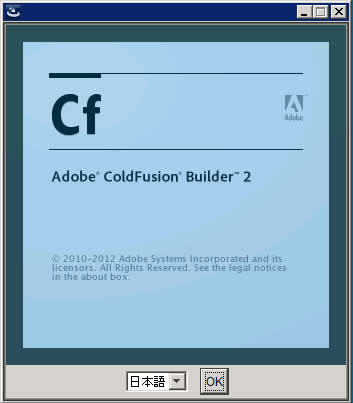
3.「開始画面」が表示されます。表示されている内容を確認し、[次へ]をクリックして先に進みます。
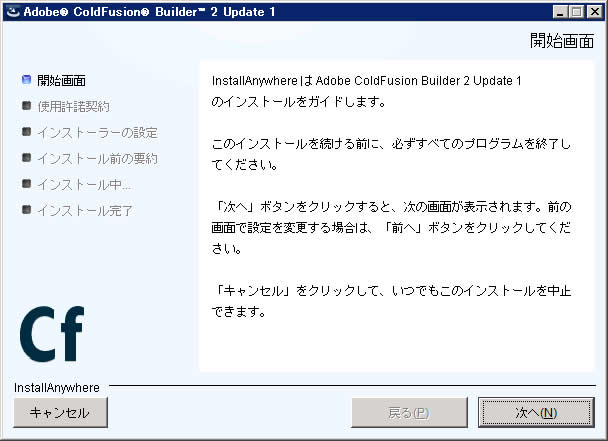
4.「使用許諾契約」が表示されます。表示されているソフトウェア使用許諾契約書を確認して下さい。インストールを進めるには、使用許諾契約の条項に同意が必要となります。
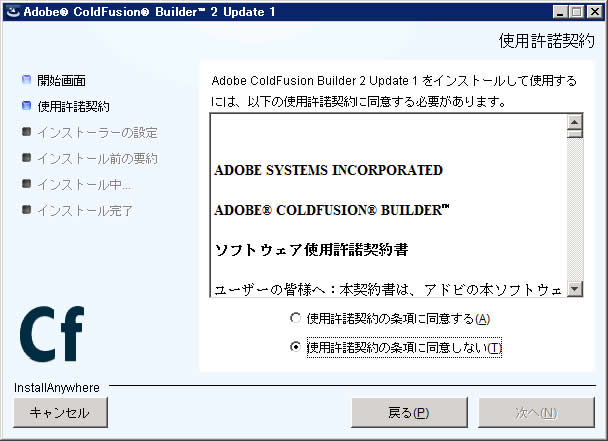
5.「インストールタイプの選択」画面では、ColdFusion Builder 2.0.1のインストール体系を選択できます。既にEclipse(あるいはFlash Builder)がインストールされている環境にColdFusion Builder をプラグイン形式でインストールする場合には、「Eclipse内のColdFusion Builderプラグイン」を選択します。通常の場合は単体で稼働する、「ColdFusion Builder 標準インストール」を選択します。
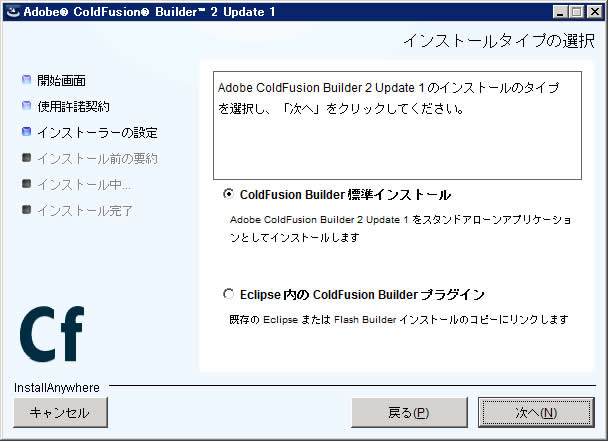
6.「インストールフォルダー」を選択します。デフォルトのインストール場所以外にインストールされる場合は変更下さい。特に問題が無い場合はデフォルトのインストールフォルダーにインストールされる事をおススメします。
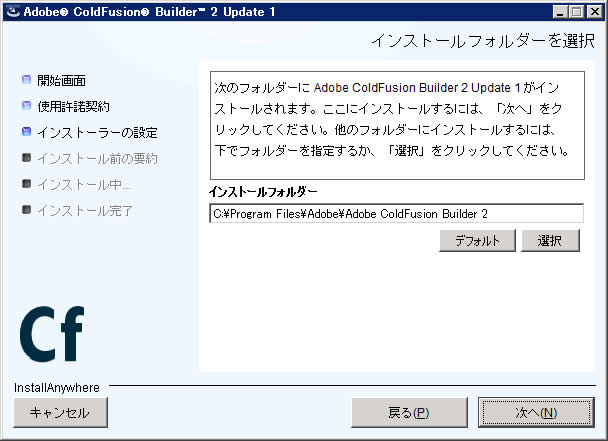
7.「Adobe ColdFusion Builder 2 Updater 1 を設定」では、.cfm 及び .cfc をColdFusion Builderに関連付けるかどうかを選択します。関連付けると、それら拡張子のファイルをダブルクリックすると、ColdFusion Builder が開きます。(※既に別のテキストエディタ等でそれらファイルを開いて作業を行うことを前提としている場合には不便を招く場合もありますので、使用環境に 応じて選択下さい)
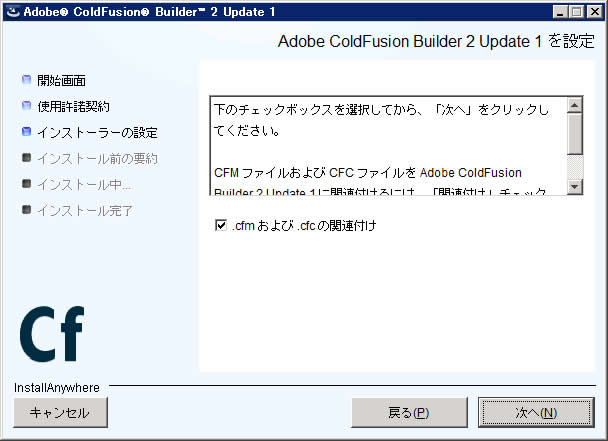
8.「インストールの確認」画面となります。ここまで選択した内容について、確認することができます。内容を確認して正しければ[インストール] を押すと、ColdFusion Builder 2.0.1のインストールが開始されます。設定内容の変更等を望むときは、該当する項目まで[戻る]か[キャンセル]を押して最初か らやり直します。
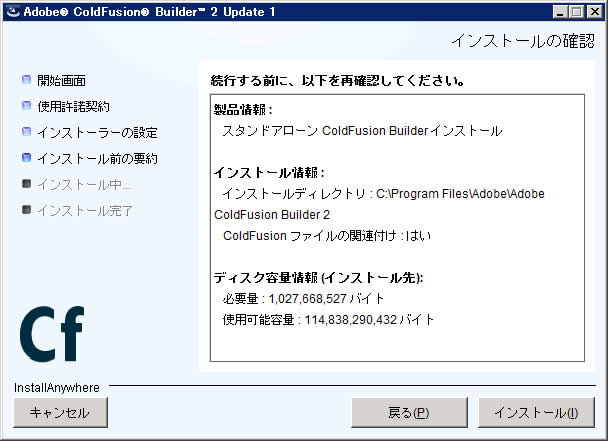
9.[インストール]を押すと、ColdFusion Builder 2.0.1のインストールが開始されます。インストールが完了するまでしばらく待ちます。
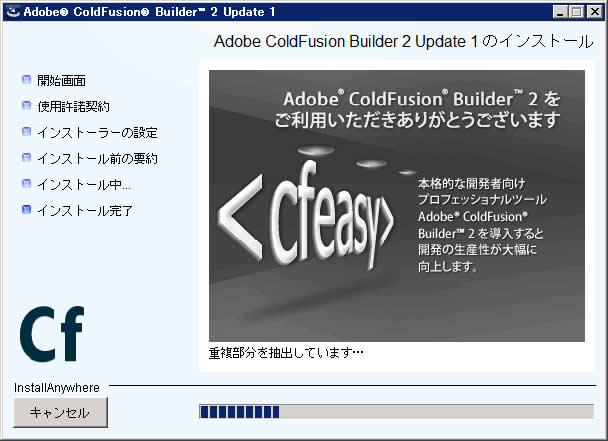
10.「インストール完了」 が表示されるとインストールは終了です。下記の画面のように、インストール中に警告等があった場合は、インストールログを確認する旨のメッセージが表示さ れます。動作がおかしい等、インストール時の状況を確認したい場合には、インストールログを確認下さい。
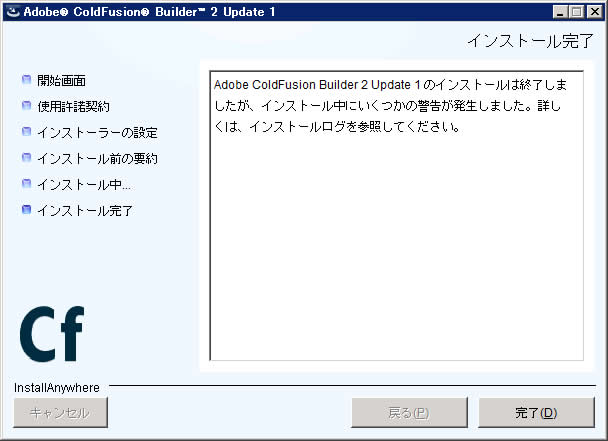
11.インストールが完了しました。ColdFusion Builder 2.0.1 を起動する場合は、OSの[スタート]メニューか [Adobe]⇒[Adobe ColdFusion Builder 2 Update 1]⇒「Adobe ColdFusion Builder 2 Update 1」を開きます。
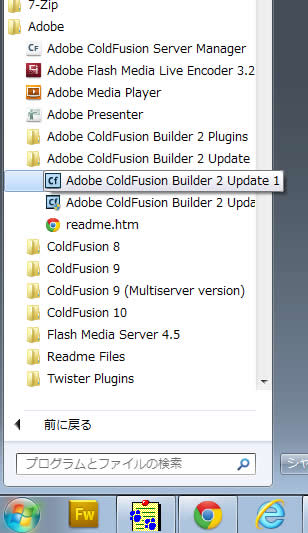
12.ColdFusion Builder 2.0.1を起動すると、ワークスペースの選択が表示されます。ColdFusion Builder はプロジェクトと言う単位でサイトを管理しますが、プロジェクト単位にフォルダーを指定できますので、無理にワークスペースに定める必要はありません。 [OK]を押して先に進めます。
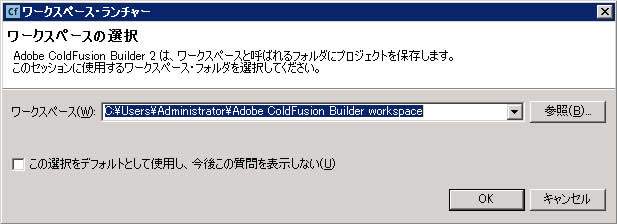
13.ColdFusion Builder 2.0.1のロゴが表示されますので、しばらく待ちます。
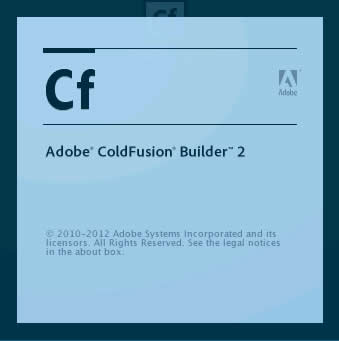
14.ColdFusion Builder の製品版シリアルを入力していない場合は、体験版のダイヤログが表示されます。製品版を購入してシリアル番号を入力するか、体験版として使用を続けるを選び、次に進みます。
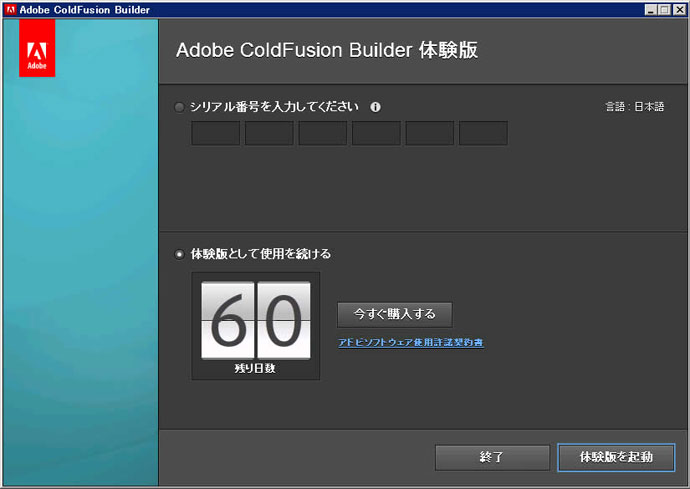
15.「Adobe IDを入力して下さい」ダイヤログが表示されます。Adobe IDを入力して次へ進めるか、ダイヤログ左下の[この手順をスキップ]を選びます。
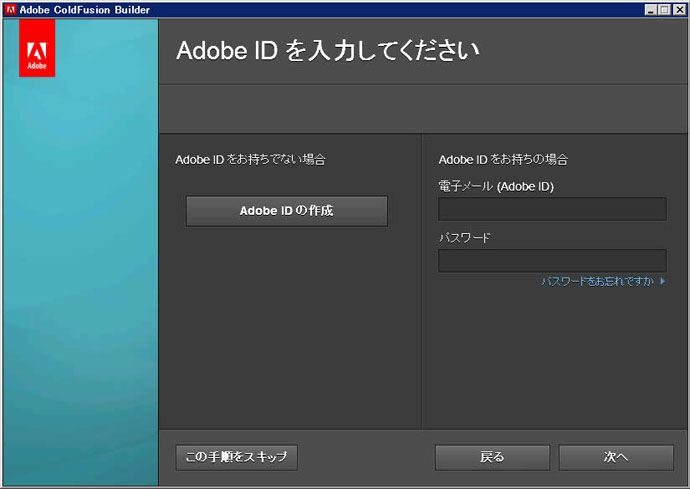
16.(※)初めて起動する場合などに限り、上記の手順で一旦ColdFusion Builderが終了する場合があります。もし、ColdFusion Builderが終了してしまった場合は、もう一度ColdFusion Builderを起動して、再度、ワークスペースの選択を行って下さい。
17.「ColdFusion Builder 2」の起動画面になります。これで、インストール&起動は完了です。
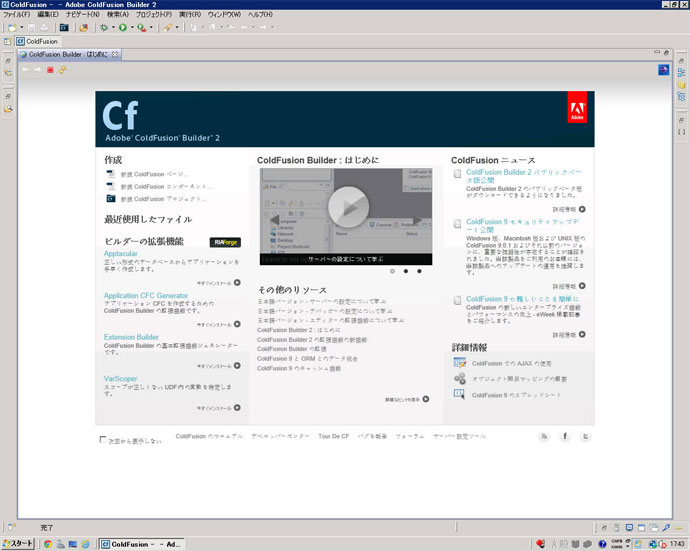
18.この後は、「ColdFusion Builder: はじめに」、その他のリソースの動画デモを見て、ColdFusion との接続設定やプロジェクトの登録を行って下さい。
※上記、その他のリソースの「日本語バージョン」のリンクが間違っています
・ColdFusion と Builder の連携方法: http://www.adobe.com/go/cfb_video1_jp
・デバッガー機能の設定方法: http://www.adobe.com/go/cfb_video2_jp
・ColdFusion Builder 2 新機能: http://www.adobe.com/go/cfb_video3_jp
ColdFusion 基礎プログラミング
記事一覧(随時更新)
■2022/6/28
Adobe ColdFusion 2021
インストール セットアップ情報
CFサーバーのインストール
■2019/11/27
『ColdFusion 実験室』
実験7
■2019/11/27
Adobe ColdFusion 2018
インストール セットアップ情報
CFサーバーのインストール
■2017/6/26
『ColdFusion 実験室』
実験6
■2017/3/27
ColdFusion 2016 対応
インストール セットアップ情報
CFサーバーのインストール
CFビルダーのインストール
■2016/9/20
『ColdFusion 2016 リリース
Enterprise Edition 活用資料』
記事一覧
■2016/3/30
『ColdFusion 実験室』
実験4、実験5
■2015/8/10 〜
『ColdFusion クリニック』
記事一覧(随時更新中)


ColdFusionユーザーグループ