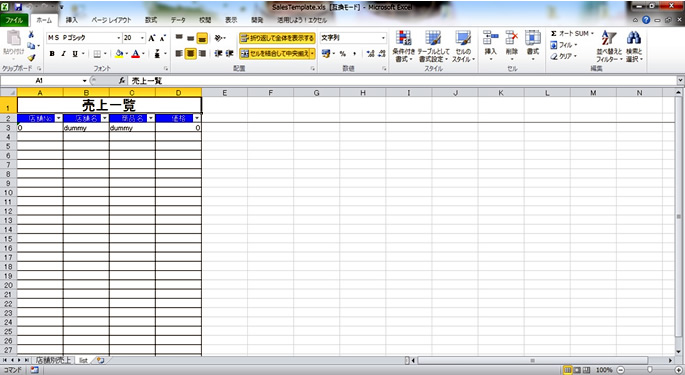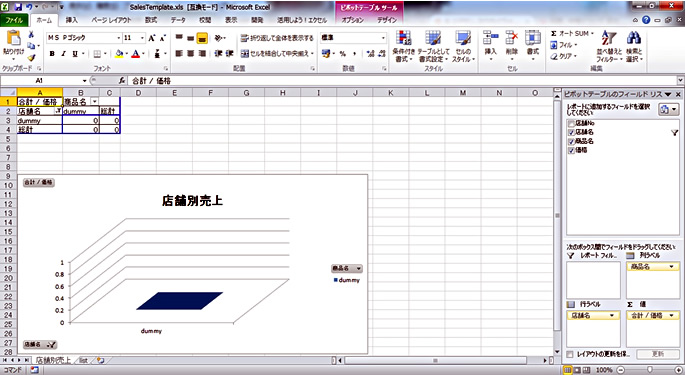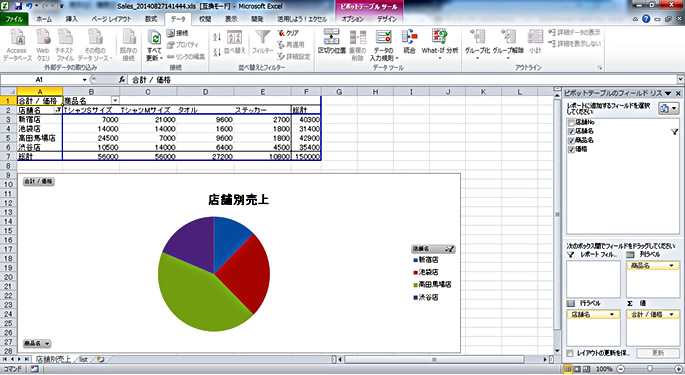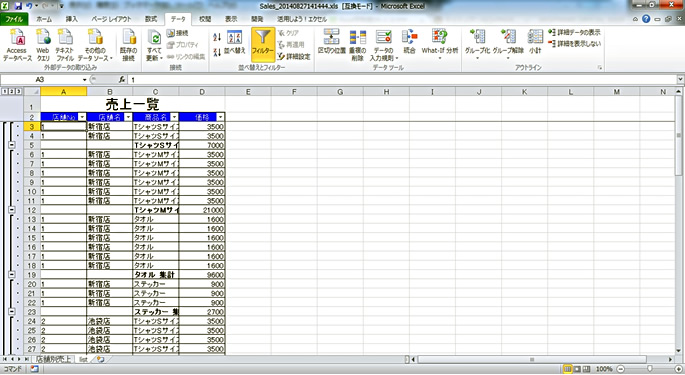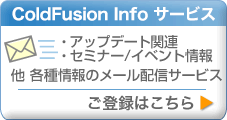�y�����zColdFusion�Ŏ�������G�N�Z���W�v�@�\
�쐬��: ������ЃE�C���O ��F���N
���J��: 2014�N10��27��
���͂��߂�
����ɂ��́I������ЃE�C���O�̔�F�ł��B
�ߋ��Q��̘A�ڂł�ColdFusion�̊�SpreadSheetRead���g�����G�N�Z���̃f�[�^�o�́A�f�[�^�捞�݂��Љ�܂����B
SpreadSheetRead�̓G�N�Z���̑��삷��@�\�ł����A�G�N�Z���֗̕��ȋ@�\�����̂܂ܐ��������Ƃ��ł��܂��B
����͊F����D���i�j�ȃG�N�Z���̃s�{�b�g�e�[�u����ColdFusion��SpreadSheetRead��g�ݍ��킹������Љ�܂��B
�G�N�Z���̏W�v�@�\��O���t�\���Ȃǂ�g�ݍ��킹�邱�Ƃŕ��̓��|�[�g���ȒP�ɍ��Ă��܂��܂��B
���e�[�u���\��
�G�N�Z���o�͂��锄��f�[�^�̍\���͈ȉ��̒ʂ�ł��B
����g����
| �_���� | Key |
|---|---|
| ��No | P |
| ���iNo | |
| ����X��No | |
| �폜�t���O |
���i�}�X�^
| �_���� | Key |
|---|---|
| ���iNo | P |
| ���i | |
| ���i�� | |
| �폜�t���O |
�X�܃}�X�^
| �_���� | Key |
|---|---|
| �X��No | P |
| �X�� | |
| �폜�t���O |
���}�X�^�f�[�^�����T���v��
����Љ��G�N�Z���o�͋@�\�͓X�ܕʔ���_�E�����[�h��ʂ́u�_�E�����[�h�v�{�^����������
�X�ܕʂ̔���f�[�^�ꗗ�ƁA�X�ܕʁE���i�ʔ���̃O���t��\�����܂��B
�T���v�����\������t�@�C���͈ȉ��̒ʂ�ł��B
| �t�@�C���� | ���� |
|---|---|
| SalesTop.cfm | �X�ܕʔ���_�E�����[�h��� |
| SalesOutput.cfm | �G�N�Z���o�͏��� |
| SalesTemplate.xls | �G�N�Z���o�̓e���v���[�g�t�@�C�� |
�X�ܕʔ���_�E�����[�h��ʃC���[�W�F[SalesTop.cfm]
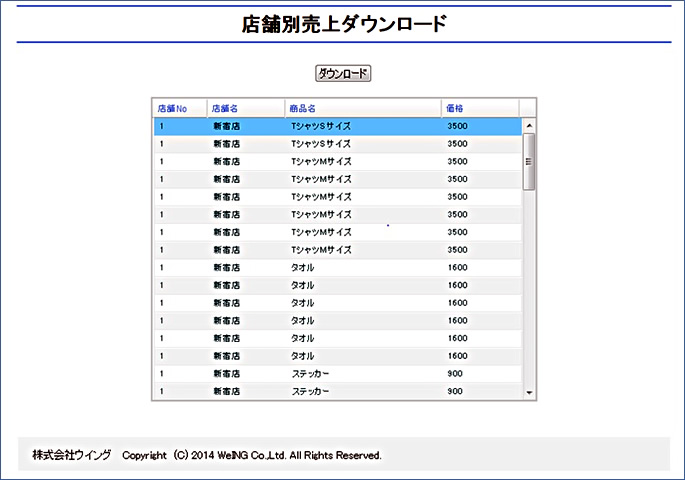
���G�N�Z���o�͂̏����̗���
CF�̏������̂́u�y�����zColdFusion�ŃG�N�Z���o�́v�̌f�ړ��e�ƑS�������ł��B
�Ⴄ�_�͏����i�K�̏o�͗p�̃G�N�Z���t�@�C���̗p�ӂƁA�f�[�^�擾���s���N�G�����������ł��B
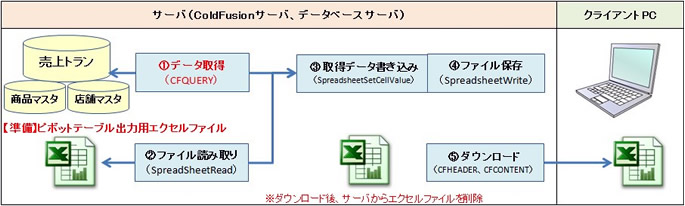
�����@�@�s�{�b�g�e�[�u���o�͗p�G�N�Z���t�@�C���̗p��
�@�@�@CFQUERY�^�O���X�ܕʔ���̃f�[�^�擾���s���B
�@�@�@�@�@��
�@�A�@��SpreadSheetRead�ŏo�͗p�G�N�Z���t�@�C���̓ǂݎ����s���B
�@�@�@�@�@��
�@�B�@��SpreadsheetSetCellValue�ŇA�Ŏ擾�����G�N�Z���t�@�C���ɇ@��CFQUERY�^�O�Ŏ擾�����f�[�^�̏������݂��ōs���B
�@�@�@�@�@��
�@�C�@��SpreadsheetWrite�ŇB�ō쐬�����G�N�Z���t�@�C�����T�[�o�ɕۑ�����B
�@�@�@�@�@��
�@�D�@CFHEADER�^�O�ACFCONTENT�^�O���g���A�T�[�o�ɕۑ������G�N�Z���t�@�C�����_�E�����[�h������i�_�E�����[�h��A�T�[�o����t�@�C�����폜�j�B
����ł́A�O��ƈقȂ��Ă��镔���A�u�s�{�b�g�e�[�u���o�͗p�G�N�Z���t�@�C���v�̐ݒ��������܂��B
���s�{�b�g�e�[�u���o�͗p�G�N�Z���t�@�C���̗p��
�X�ܕʔ��㖾�o�́F[list]�V�[�g
�E �X�ܕʂ̔��㖾�ׂ��o�͂��邽�߂̃V�[�g�ł��B
�E ��ԏ�̍s�ɂ̓_�~�[�l��ݒ肵�Ă����܂��B
�@�@�i[�X�ܕʔ���]�V�[�g�ŃJ�������ݒ���o�͂��Ȃ��悤�ɂ��邽�߂ł��j
�@�@→�G�N�Z�����������ŏ㏑������܂��̂Ń_�~�[�l�͉��ł��\���܂���
�X�ܕʔ���O���t�F[�X�ܕʔ���]�V�[�g
�E �O���t��\������V�[�g�ł��B
�E �܂��A�X�ܕʁA���i�ʂ̔���s�{�b�g�e�[�u�����쐬���܂��B
�E �쐬�����s�{�b�g�e�[�u����I�����A�ςݏグ�O���t��}�����܂��B
���@�f�B���N�g���Ƀt�@�C�����R�s�[
CFQUERY�^�O���g���ēX�ܕʔ�����f�[�^���擾���܂��B
�y�|�C���g�z
����̃T���v���ł͉�ʏ�̈ꗗ�\���ƃ_�E�����[�h���̃f�[�^�擾�œ���SQL���s���邱�Ƃ���
ColdFusion�R���|�[�l���g�iCFC�j���g���ăf�[�^�擾���������ʊ������܂��B
ColdFusion�R���|�[�l���g�𗘗p�����X�ܕʔ���̃f�[�^�̎擾�T���v���t�@�C���F[Common.cfc]
����fGetSales�͈����̃f�[�^�\�[�X����n���ƁA�F�X�ܕʔ��㖾�׃f�[�^�擾���Ď擾�����N�G����Ԃ��܂��B
<cfcomponent>
<cfprocessingdirective pageencoding="UTF-8" />
<!---
================================================================
�@�\�@�@�F�@�X�ܕʔ��㖾�׃f�[�^�擾
���� �F�@fGetSales
�����@�@�F�@DataSource:�f�[�^�\�[�X��
�߂�l�@�F�@qGetSales :�擾�����N�G��
================================================================
--->
<cffunction name="fGetSales">
<cfargument name="DataSource" required="yes" type="string"><!--- �f�[�^�\�[�X�� --->
<!--- �X�ܖ��̔���f�[�^�擾 --->
<cfquery name="qGetSales" datasource="#DataSource#">
SELECT M_STORE.STORE_NO AS COLUMN_1,
M_STORE.STORE_NM AS COLUMN_2,
M_PRODUCT.PRODUCT_NM AS COLUMN_3,
M_PRODUCT.PRICE_NM AS COLUMN_4
FROM T_SALES
LEFT JOIN
M_STORE
ON T_SALES.SALES_STORE_NO = M_STORE.STORE_NO
LEFT JOIN
M_PRODUCT
ON T_SALES.PRODUCT_NO = M_PRODUCT.PRODUCT_NO
WHERE
T_SALES.DELETE_FG = '0'
AND M_STORE.DELETE_FG = '0'
AND M_PRODUCT.DELETE_FG = '0'
ORDER BY
M_STORE.STORE_NO,
M_PRODUCT.PRODUCT_NO
</cfquery>
<cfreturn qGetSales>
</cffunction>
</cfcomponent>
��LCFC��fGetSales�𗘗p���ăf�[�^�擾����T���v���v���O�����F[SalesTop.cfm]�A[SalesOutput.cfm]
����fGetSales�����s���ĕԂ�l�i�X�ܕʔ��㖾�׃f�[�^�擾�N�G���j��ϐ�qGetSales�ɃZ�b�g���܂��B
<!--- �X�ܖ��̔���f�[�^�擾 --->
<CFINVOKE component="cafe.common.common" method="fGetSales" returnvariable="qGetSales">
<CFINVOKEARGUMENT name="DataSource" value="#Application.dsname#">
</CFINVOKE>
�y�����zColdFusion�ŃG�N�Z���o�͂Ƃ̈Ⴂ�̐����͈ȏ�ɂȂ�܂��B
�ȍ~�̇A�G�N�Z���ǂݎ��`�D�_�E�����[�h�܂ł̏����́y�����zColdFusion�ŃG�N�Z���o�͂Ɠ��l�̏����̂��߃T���v���͊������܂��B
���@�A�o�͗p�G�N�Z���t�@�C���̓ǂݎ���@��[list]�V�[�g��ǂݎ��
���@�B�N�G���擾�f�[�^�̃G�N�Z���t�@�C����������<font color="red">��[list]�V�[�g�Ɏ擾�����X�ܕʔ��㖾�׃f�[�^���o��
���@�C�G�N�Z���t�@�C�����T�[�o�ɕۑ�
���@�D�G�N�Z���̃_�E�����[�h
�����������G�N�Z��
�ȏ�̏�����g�ݍ��݁A�_�E�����[�h����Ƃ�����̃G�N�Z�����o�͂���܂��B
���܂ŃG�N�Z���ňꐶ��������Ă����W�v�ꗗ��O���t���V�X�e������o�͂ł���ƂƂĂ��֗��ł��ˁI
�������G�N�Z���̂܂o�͂����̂Ń\�[�g�@�\�ōi�荞��A���H������l�X�ȗp�r�ł��̂܂ܗ��p�ł��܂��B
���_�E�����[�h
�e�[�u�����쐬����X�N���v�g�ƃ}�X�^�̏����f�[�^��o�^����X�N���v�g�A�v���O�����\�[�X�A�G�N�Z���e���v���[�g�͈ȉ������_�E�����[�h���ĉ������B
| �t�@�C���� | �t�@�C���T�C�Y | ||
|---|---|---|---|
| Download | db3.zip | 277kb | �E�T���v���p Apache Derby�f�[�^�x�[�X �EDB�̃e�[�u���A�}�X�^�f�[�^�쐬�p�̃X�N���v�g ����P��̃f�[�^�x�[�X�ɑ�R��Ŏg�p���Ă���e�[�u����lj� �@�������̂ƂȂ�܂��B |
Download |
source3.zip | 35kb | �E�v���O�����\�[�X�i��P��{��Q��{����i��R��j�j �E�G�N�Z���e���v���[�g |
���Q�l
����̓s�{�b�g�e�[�u���Ɛςݏグ�_�O���t��\�����܂������A�G�N�Z�����̐ݒ��ς���Α��ɂ����L�̂悤�Ȍ��₷���\���ԒP�ɍ�邱�Ƃ��ł��܂��I
��P�j�~�O���t�\��
��Q�j�G�N�Z���̏W�v�@�\
����������
�����ColdFusion�̃G�N�Z���o�͋@�\�ƃG�N�Z���̃s�{�b�g�e�[�u���̋@�\��g�ݍ��킹�A�ςݏグ�_�O���t��\�����܂����B
�R�c�̓G�N�Z���̓��ӕ���̓G�N�Z���ɔC���Ă��܂����Ƃł��B
����͂Q�̃����b�g������܂��B
�P�߂͉^�p�Ŏg���Ă���G�N�Z�������̂܂ܗL�����p�ł��邱�Ƃł��B
�Q�߂͕\���n�̕ύX���s�������ꍇ�A�v���O�����C���͕s�v�ŏo�͗p�̃G�N�Z���t�@�C����ύX���邱�ƂőΉ��ł���_�ł��B
�A�C�f�A����ŗl�X�ȕ\����@�\�������ł��܂��̂ŁA����ColdFusion�ƃG�N�Z���@�\�̑g�ݍ��킹�������Ă݂ĉ������B
ColdFusion ��b�v���O���~���O
�L���ꗗ�i�����X�V�j
��2022/6/28
Adobe ColdFusion 2021
�C���X�g�[�� �Z�b�g�A�b�v���
CF�T�[�o�[�̃C���X�g�[��
��2019/11/27
�wColdFusion �������x
�����V
��2019/11/27
Adobe ColdFusion 2018
�C���X�g�[�� �Z�b�g�A�b�v���
CF�T�[�o�[�̃C���X�g�[��
��2017/6/26
�wColdFusion �������x
�����U
��2017/3/27
ColdFusion 2016 �Ή�
�C���X�g�[�� �Z�b�g�A�b�v���
CF�T�[�o�[�̃C���X�g�[��
CF�r���_�[�̃C���X�g�[��
��2016/9/20
�wColdFusion 2016 �����[�X
Enterprise Edition ���p�����x
�L���ꗗ
��2016/3/30
�wColdFusion �������x
�����S�A�����T
��2015/8/10 �`
�wColdFusion �N���j�b�N�x
�L���ꗗ�i�����X�V���j


ColdFusion���[�U�[�O���[�v