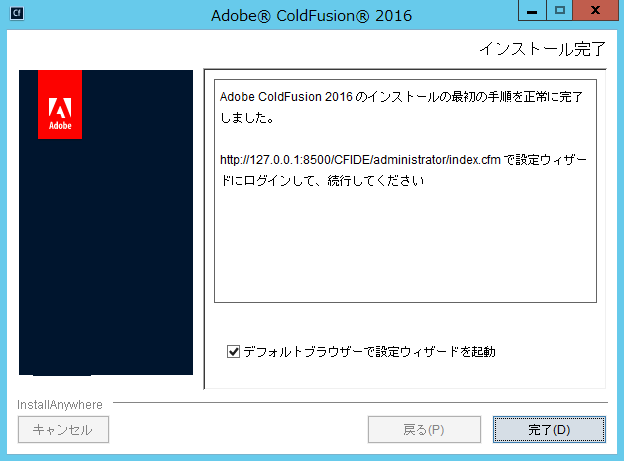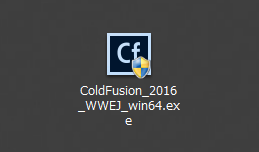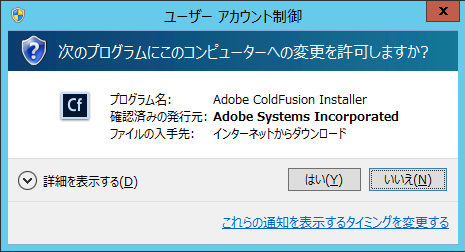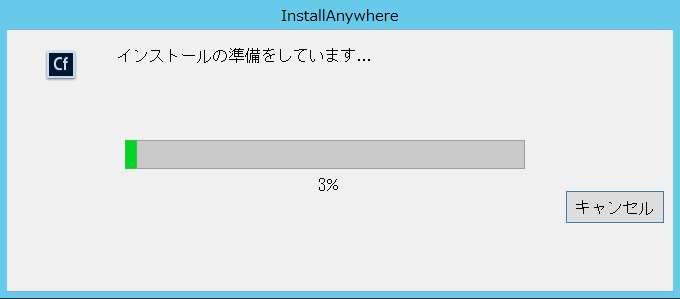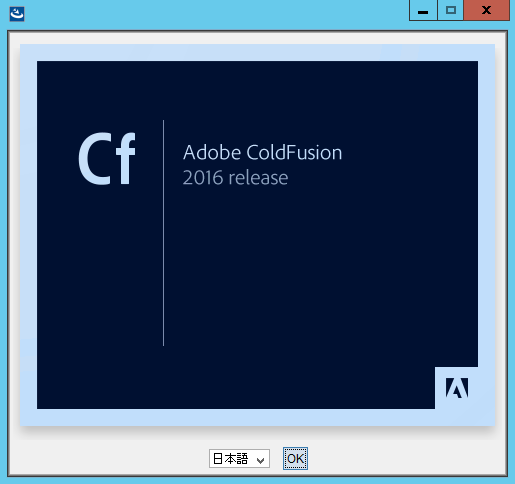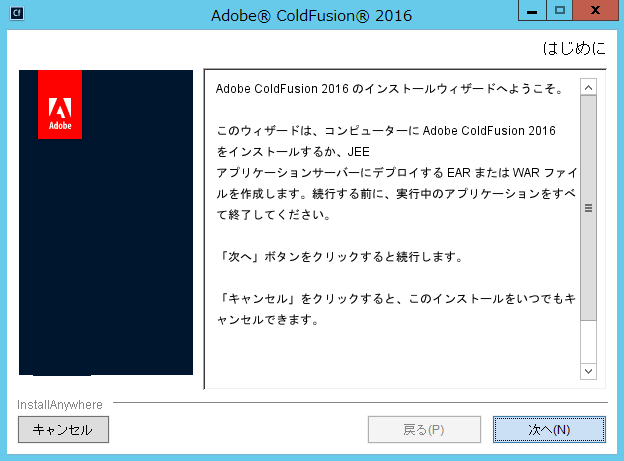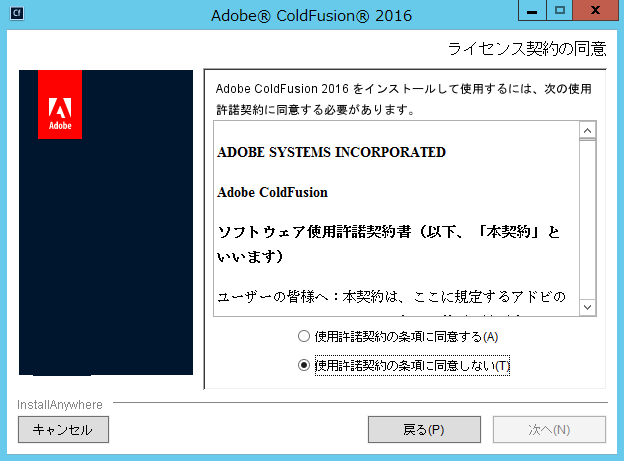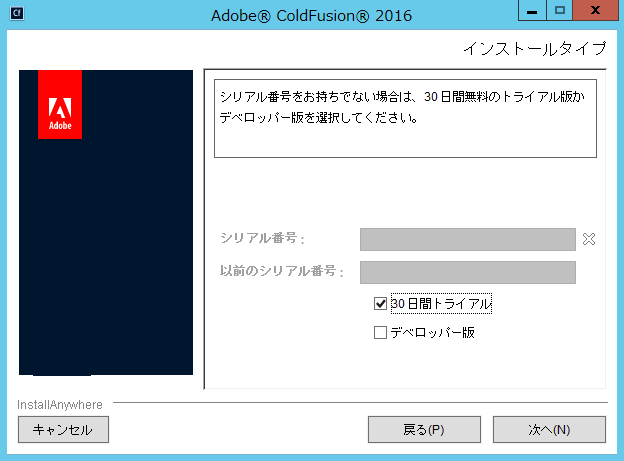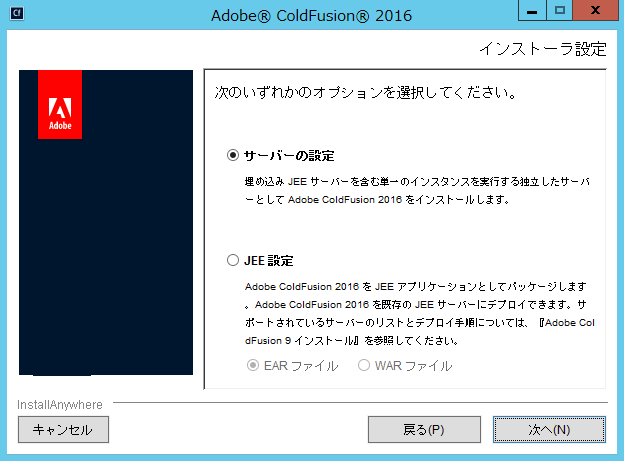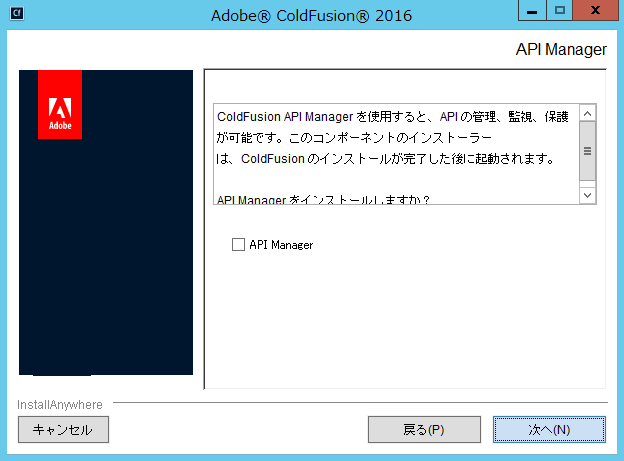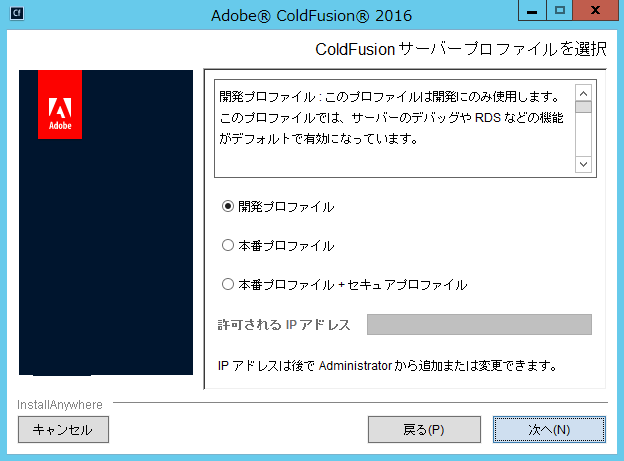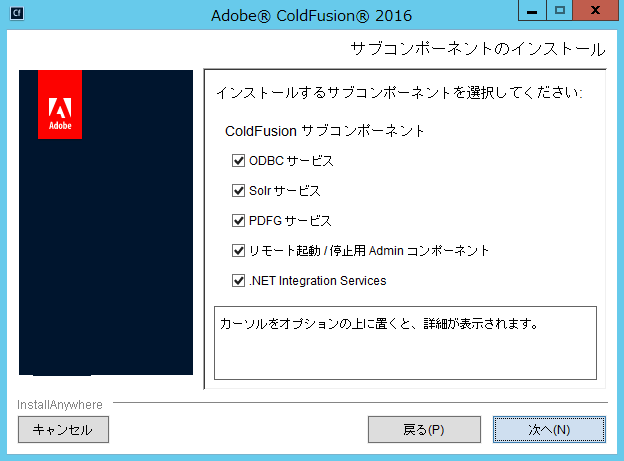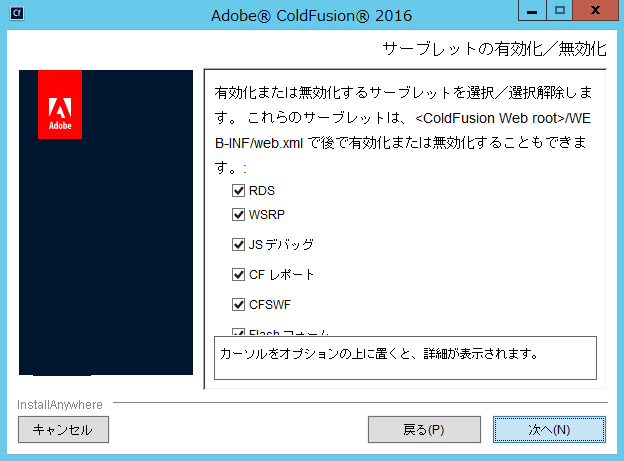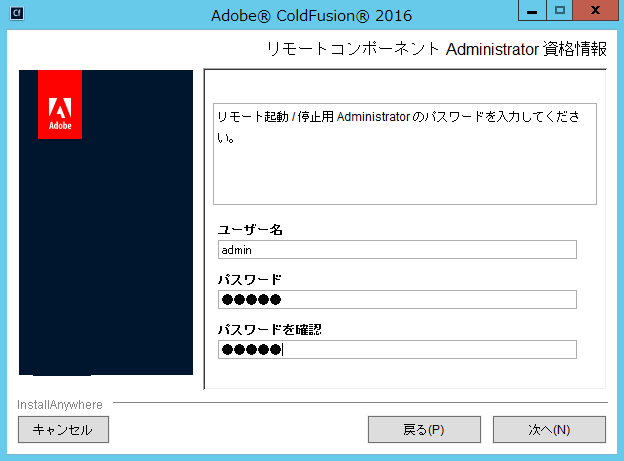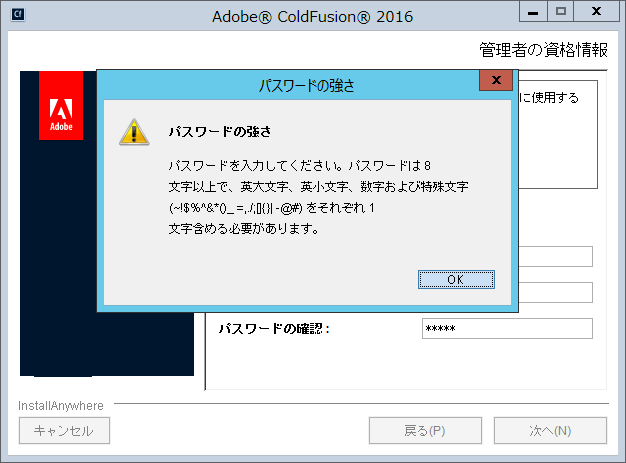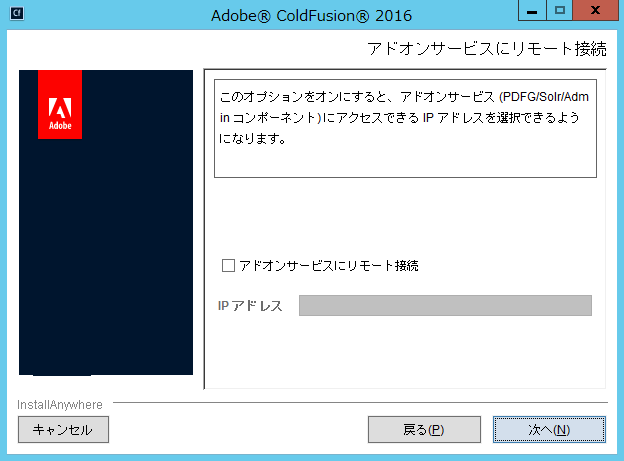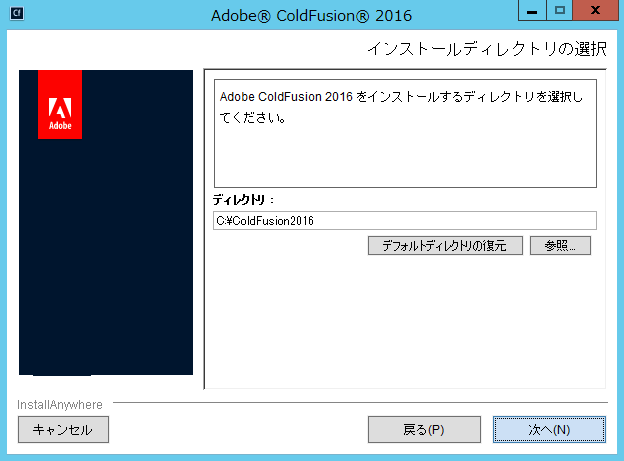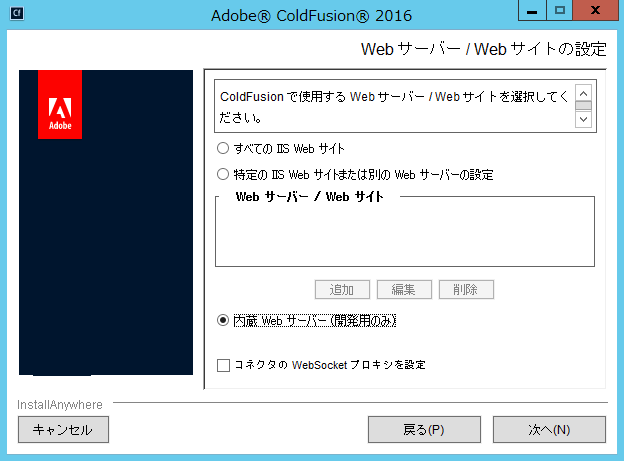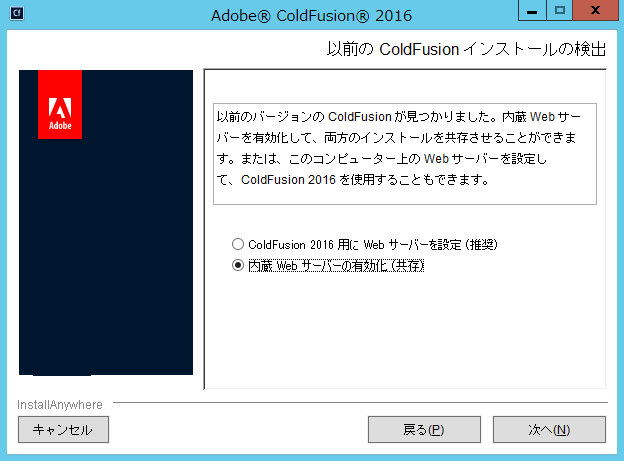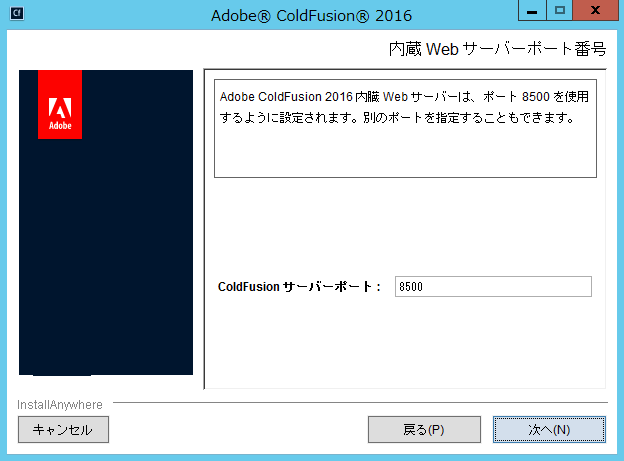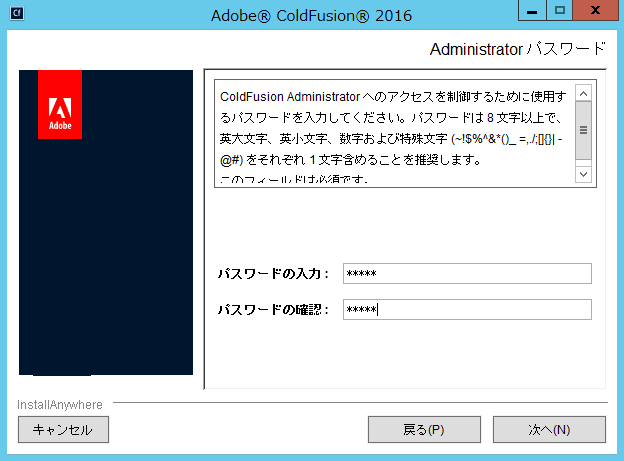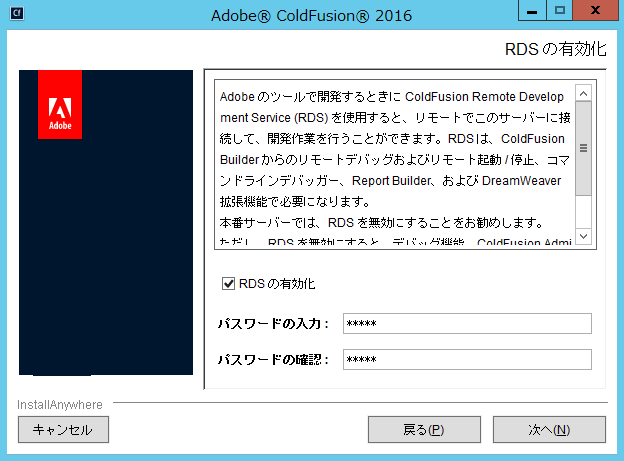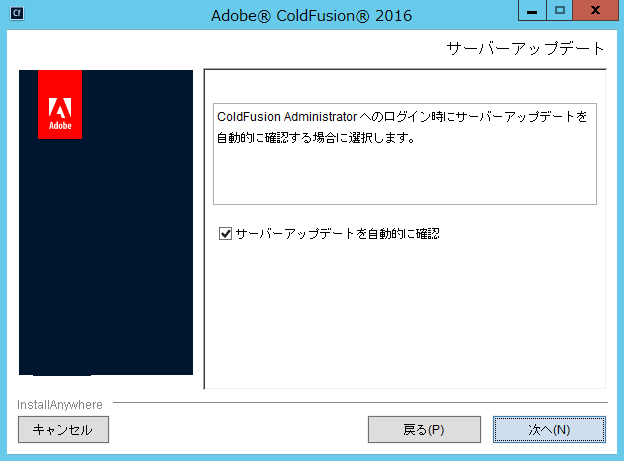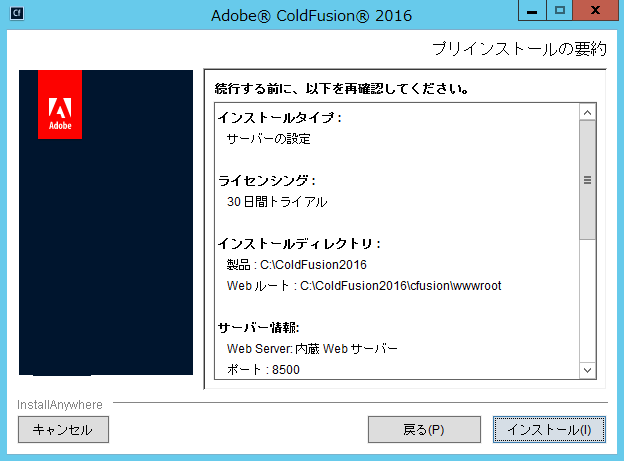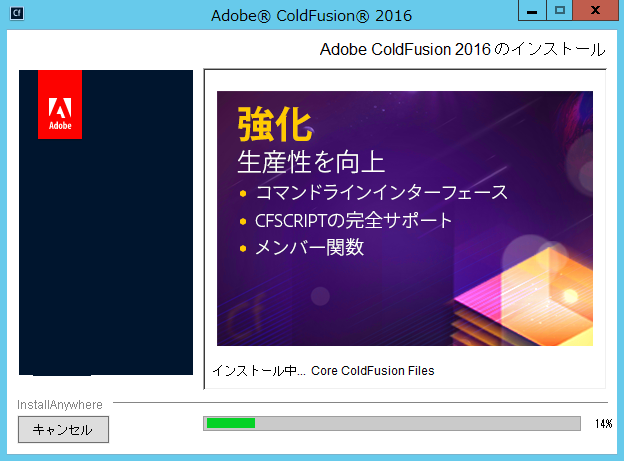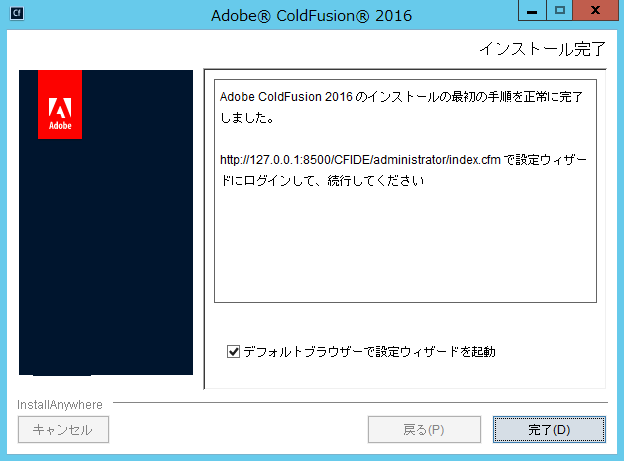Windows版 ColdFusion 2016 をインストールする
ここでは、製品の評価・試用を目的に Windows版 ColdFusion 2016 のインストーラを使ってインストールする例をご紹介します。
■今回のインストールポイント
- 無償利用が可能なColdFusion2016の「評価・デベロッパー版」をインストールします
- WebサーバーはColdFusion2016に同梱されている「開発用途限定のWebサーバー」を利用します
- ColdFusion2016インストール時の「オプション」はすべて有効にします
(ただし API Manager のインストールは行いません)
- インストール時のColdFusionサーバープロファイルは「開発用プロファイル」を選択します
※ColdFusion2016がサポートする環境に沿って行って下さい。オンラインマニュアルの該当ページも合わせてご参考下さい。
https://helpx.adobe.com/jp/coldfusion/installing/preparing-to-install-coldfusion.html
(ColdFusion をインストールする準備)
※ColdFusion 2016のインストーラーは、有償版(Enterprise Edition, Standard Edition)・無償版(評価版・デベロッパー版)ともに共通の一つのインストーラーです。インストール時、またはインストール後にColdFusion Administrator(Webベースの管理画面)で有効な製品シリアルを入力することで、有償版として動作させることができます。
1. ColdFusion 2016インストーラーをダブルクリックして実行します。
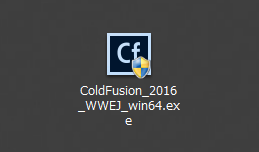
※起動時に「ユーザー アカウント制御」ダイヤログが表示された場合は、[続行]を押すと、インストーラーが起動されます。
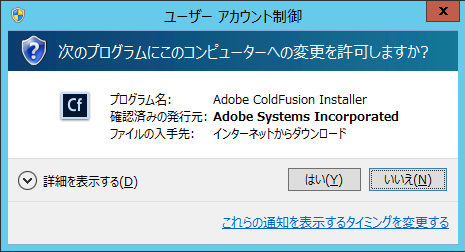
2.インストールウィザードのダイヤログが表示されるまでしばらく待ちます。
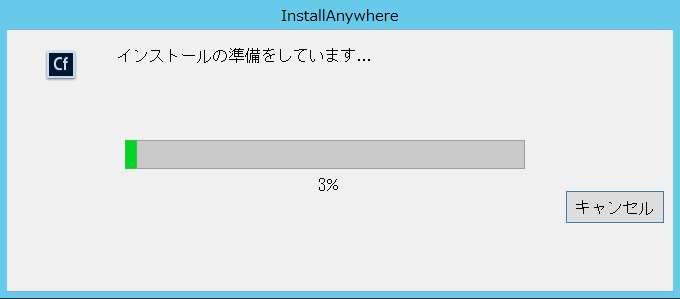
※Microsoft Runtimeのインストールが行われた場合は、一度インストーラーが終了します。再度インストーラーを起動して下さい。
3.ウィザードで使用する言語を選択します。([English]を選択するとインストール後の管理画面やメッセージ、設定等が英語になる場合があります。日本語版としてインストールするために [日本語]を選択して進めて下さい)
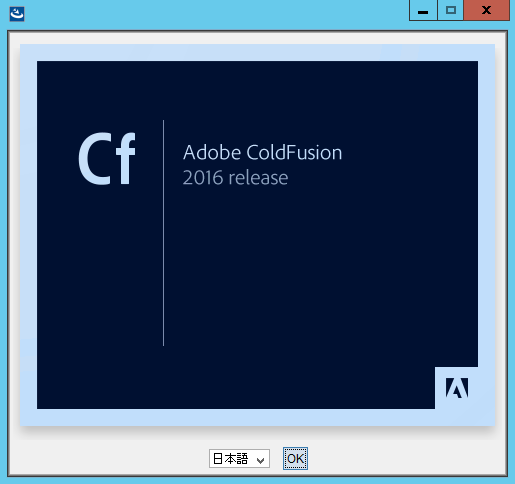
4.「はじめに」が表示されます。内容を確認し、[次へ]をクリックして先に進みます。
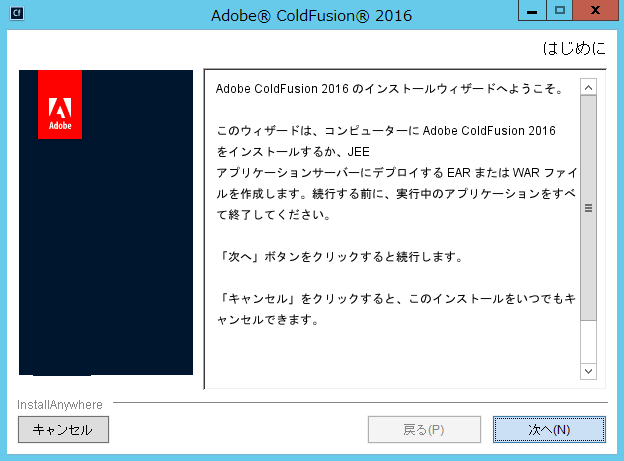
5.「ライセンス契約の同意」が表示されます。表示されているライセンス規約を確認して下さい。インストールを進めるには、内容の合意が必要となります。
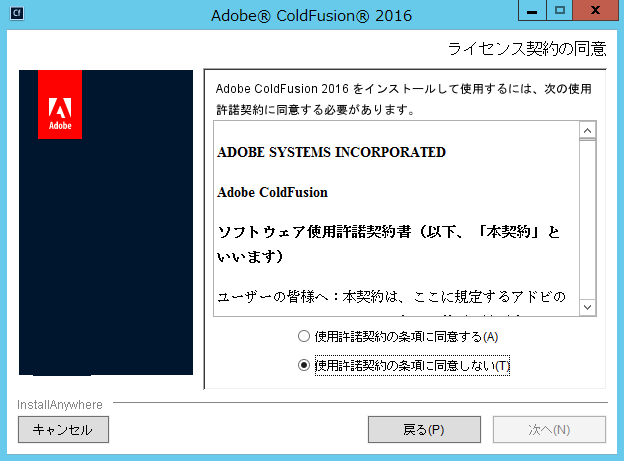
※有償ライセンスの導入の際はライセンス規約に書かれた内容に則したライセンス数や環境の準備を行わないとライセンス違反を招く場合がありますのでご注意ください。
6.「インストールタイプ」画面では、ColdFusion のシリアル番号を入力します。アップグレード版のシリアルの場合は、「以前のシリアル番号」にアップグレード対象となった旧 ColdFusionのシリアル番号も入力します。今回は、開発・評価目的でインストールするため、「30日間トライアル」を選択します(30日が経過するとデベロッパー版になります)。
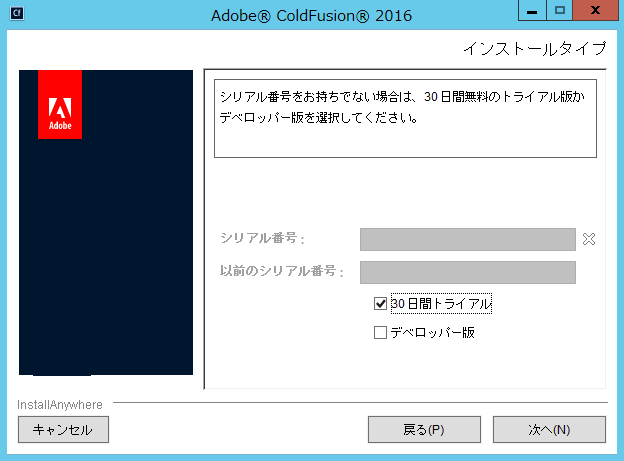
7.「インストーラ設定」画面では、製品をインストールする体系を選択します。通常は「サーバーの設定」を選択します。
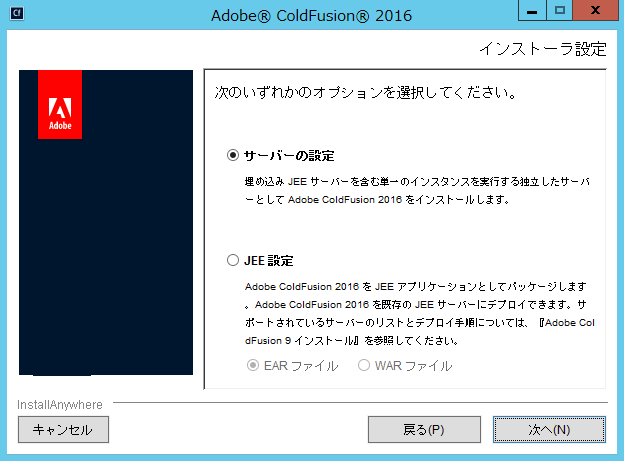
※[JEE設定]は、ColdFusion Enterprise Editionで選択することができる設定で、ColdFusion 2016がサポートするJEEアプリケーションサーバー上へColdFusionをデプロイしたい場合に選択します。
8.(初期インストーラーのみ)手順6「インストールタイプ」画面で、「30日間トライアル」を選択するか、有効なEnterprise Edition のライセンスを入力すると、オプション機能の「APIマネージャー」のインストールの選択画面が表示されます。こちらは、ColdFusion とは異なる実行環境でREST APIで提供されるサービスの管理やアクセスを設定する事ができます。今回は「APIマネージャー」は含めないため、オプションは無効にします。
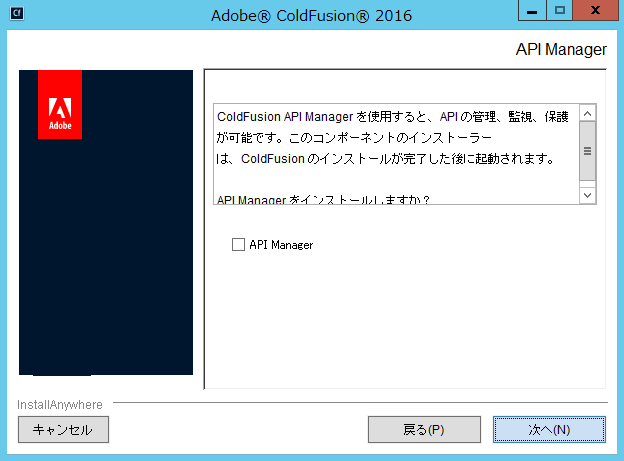
※2016年12月に公開された新ColdFusion2016インストーラーより「APIマネージャー」がインストールから分離されたため、このオプションは表示されなくなります。
9.「ColdFusionサーバープロファイルを選択」は、ColdFusion Administratorの設定のセキュリティを強化した状態でインストールするかどうかを選択できます。今回は評価・試用を目的に「開発プロファイル」を選択します。
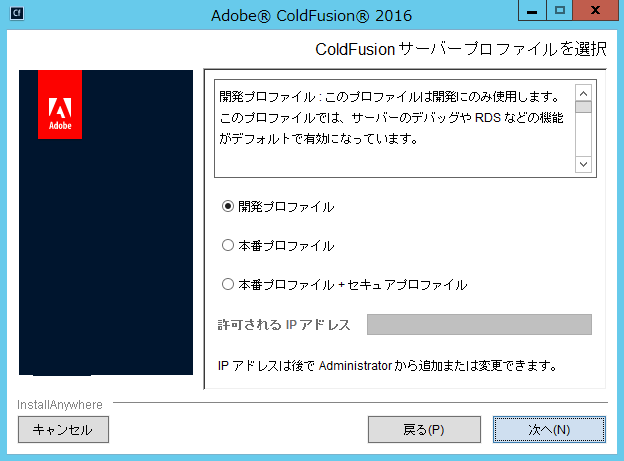
※本番プロファイルを選択すると、Administratorへ接続可能なIPアドレスの制限ができます。(オンラインマニュアル「
ColdFusion サーバープロファイルの概要」)
10.「サブコンポーネントのインストール」では、インストールするオプション機能を選択します。本番環境で使用しないオプションのインストールを省く事ができます。今回は評価・試用の目的のため、オプションがすべて選択されたデフォルトの状態で先に進めます。
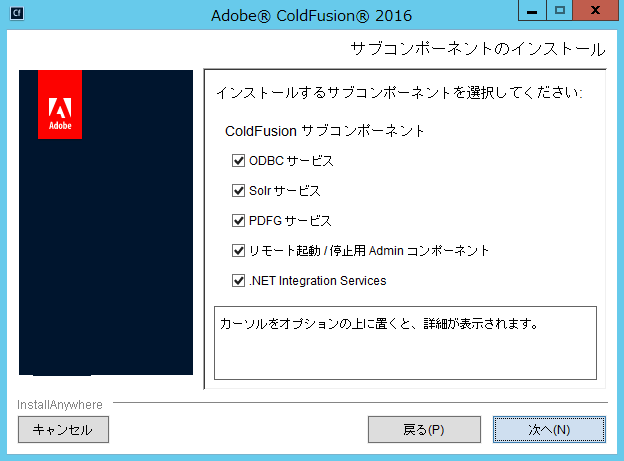
※手順9のプロファイルの選択で
本番プロファイルを選択していると、「サーブレットの有効化/無効化」のダイヤログが表示され、さらにColdFusionに組み込まれている一部の機能を無効化することができます。
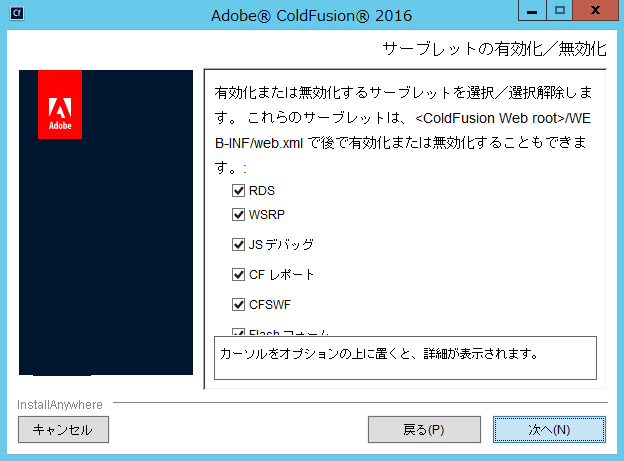
11.「リモートコンポーネント Administrator資格情報」は、手順10で「リモート起動/停止用 Adminコンポーネント」を有効にすると表示されます。ColdFusion AdministratorのインスタンスマネージャやColdFusion Builderなどからリモートでサーバーを停止する際に利用されます。適切なユーザー/パスワードを指定下さい。
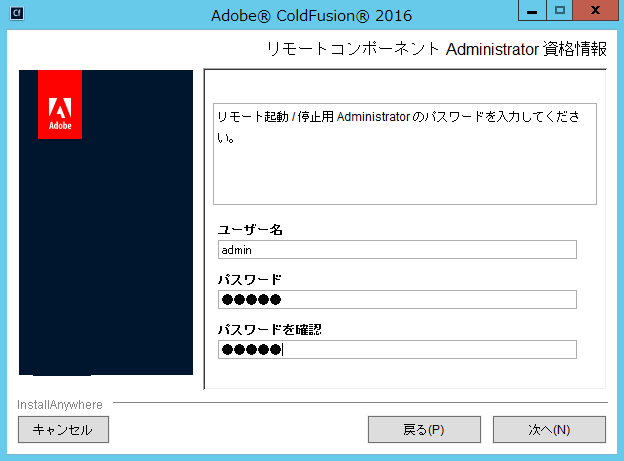
※手順9のプロファイルの選択で
本番プロファイルを選択していると、入力するパスワードのチェックも厳しくなります。入力したパスワードの難易度が十分でないと判断された場合は、下記のようなエラーダイヤログが表示されます。エラーの内容を確認し、記載されている条件のパスワードを指定して下さい。
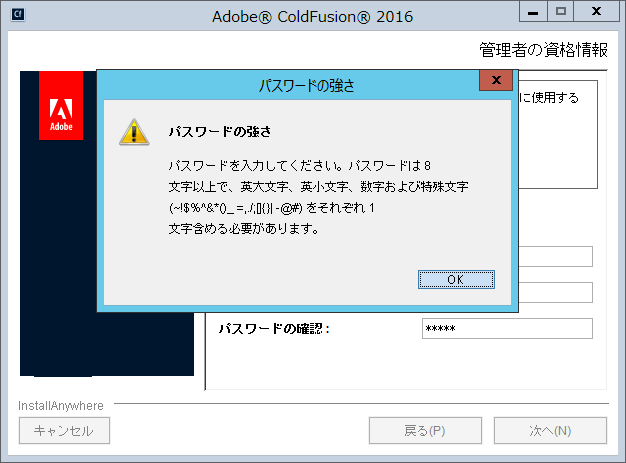
12.「アドオンサービスにリモート接続」は、PDF変換エンジン(CFHTMLTOPDFタグ)や全文検索エンジン、リモート起動/停止用 Adminコンポーネントが動作する Jettyと呼ばれるサービスに対して、リモートからの接続を許可する場合にIPアドレスを指定するものです。別のサーバーからHTMLTOPDFの処理を受け付けるなど、特定のリモートからのリクエストを受け付ける必要がある場合のみ、この設定を有効にし、IPアドレスを指定します。後から設定ファイルを操作してIPアドレスを指定することも可能です。
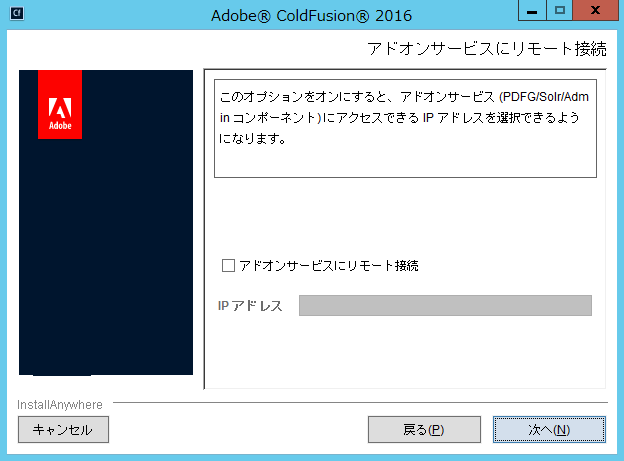
13.続いてColdFusionのインストール先の設定をいくつか行います。まず、「インストールディレクトリの選択」では、ColdFusion2016をインストールする場所を指定します。デフォルト以外の場所へColdFusionをインストールしたい場合は、設定を変更します。
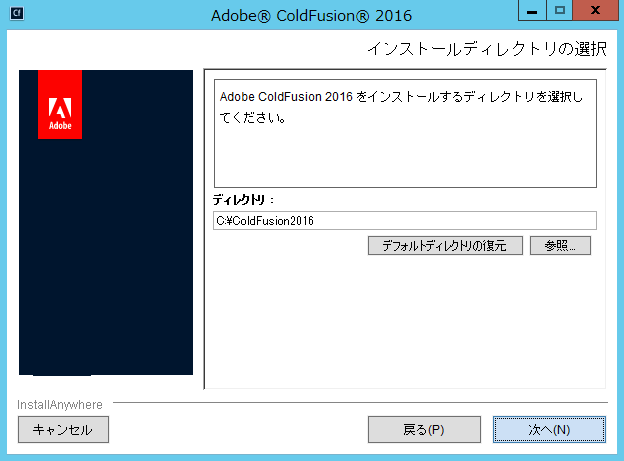
14.「Webサーバー/Webサイトの設定」では、インストール時にColdFusionとIISとを接続するかどうかを選択します。本番環境ではColdFusionとIIS / Apache との接続が強く推奨されますが、今回は評価・試用目的のため、同梱されている「内蔵 Webサーバ」を使用します。ColdFusiontとIISやApacheとの接続は、インストール後も行えますので、後からの指定でも構いません。
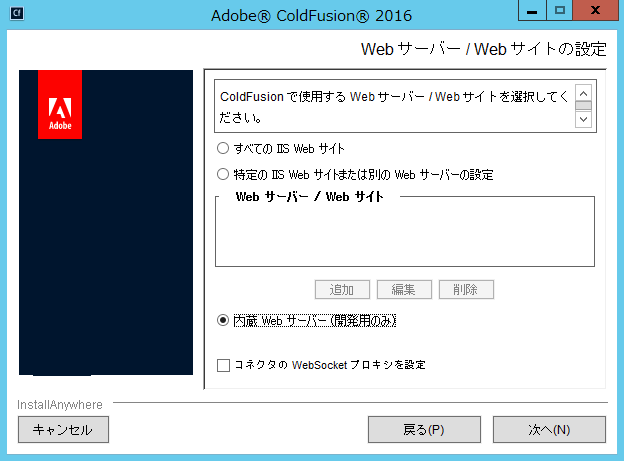
※以前のColdFusionバージョンがインストールされている環境では、「以前のColdFusionインストールの検出」が表示されます。以前のColdFusionとWebサーバーとの接続設定をColdFusion2016用に上書きするには
「ColdFusion 2016用にWebサーバーを設定(推奨)」を選択します。
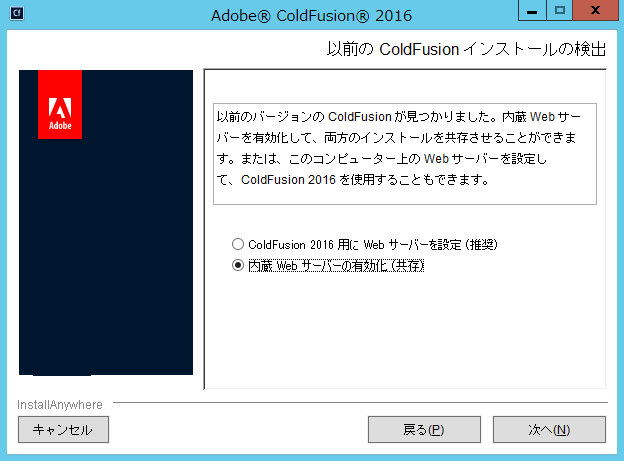
古いバージョンの設定は残ったまま新しいバージョンの設定が上書きされると、残った設定によってColdFusionとWebサーバーの接続で問題等が発生する可能性も考えられるため、
確実に旧ColdFusionバージョンとWebサーバー間の接続設定を削除してからWebサーバーとの設定を行うために「内蔵Webサーバーの有効化(共存)」 を選択する方法もお勧めしています。
15.内蔵Webサーバー(開発用のみ)を選択すると、内蔵用Webサーバーのポート番号を変更するダイヤログが表示されます。デフォルトの8500以外のポートを指定したい場合は変更します。内蔵用Webサーバーのポートは、インストール後に手動で変更することもできます。
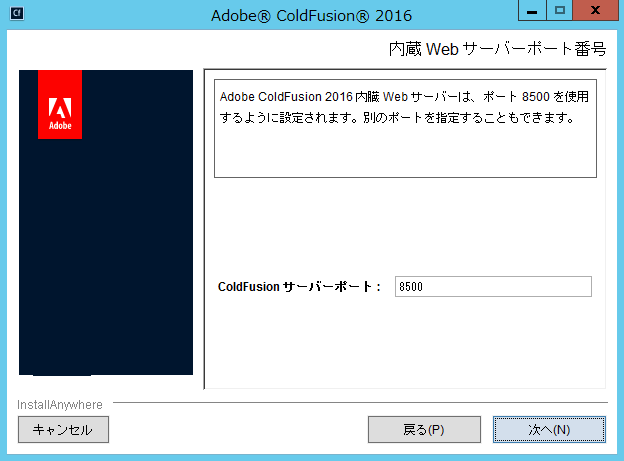
16.「Administratorパスワード」では、ColdFusion Administrator(WebベースのColdFusion設定・管理画面)のAdminユーザーのログインパスワードを入力します。
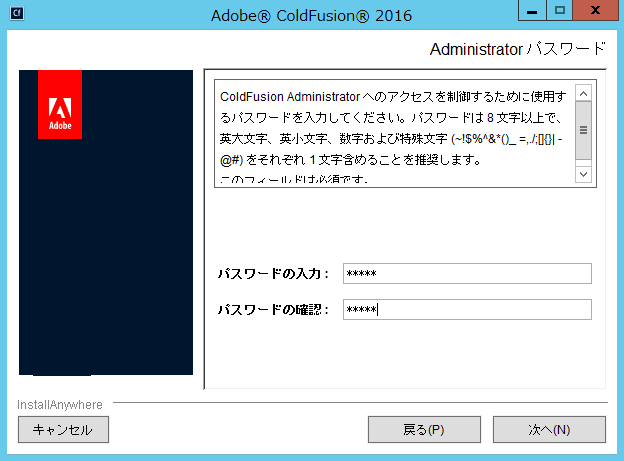
※手順9のプロファイルの選択で
本番プロファイルを選択していると、ユーザー名も変更が可能です。
17.「RDSの有効化」は、ColdFusion Builderなどから登録済みのデータソース情報の確認やテーブル情報等の確認、CFCコンポーネントの探索やデバッガなどを行う際に利用する機能です。効率化のアップにつながります。
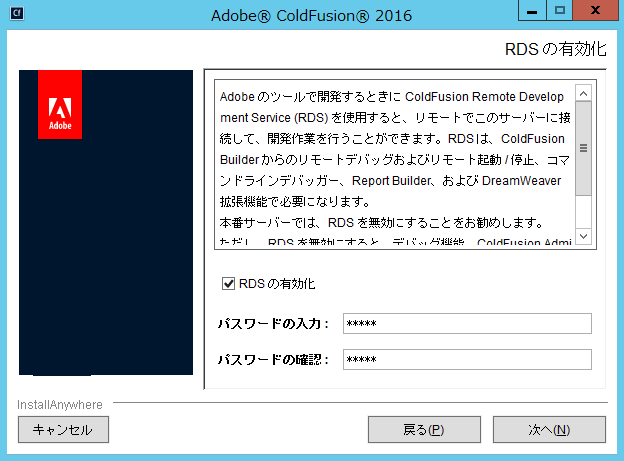
※本番環境ではRDSを無効にすることを強くお勧めします(パスワードで保護されているとはいえ、本番環境に対してリモートからの接続を有効にしていると、アタッカーなどの攻撃の手段を提供する懸念もあります)。インターネットを経由した不特定多数のユーザーからアクセスが可能な環境の場合はRDSは有効にはしないで下さい。
18.「サーバーアップデート」機能では、ColdFusion Administratorにログインしたタイミングで、サーバーアップデートの有無を自動的にチェックするかどうかを選択します。
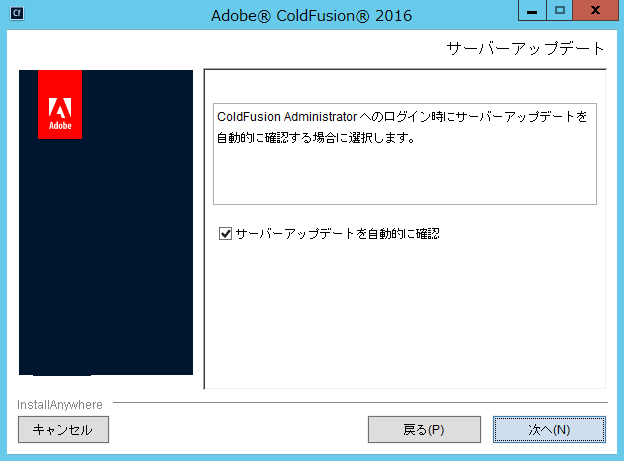
19.「インストール前の確認」画面となります。ここまで選択した内容を確認します。ColdFusionのインストールを開始するには[インストール]をクリックします。内容の変更したい時は、該当項目まで[戻る]か[キャンセル]を押して最初からやり直します。
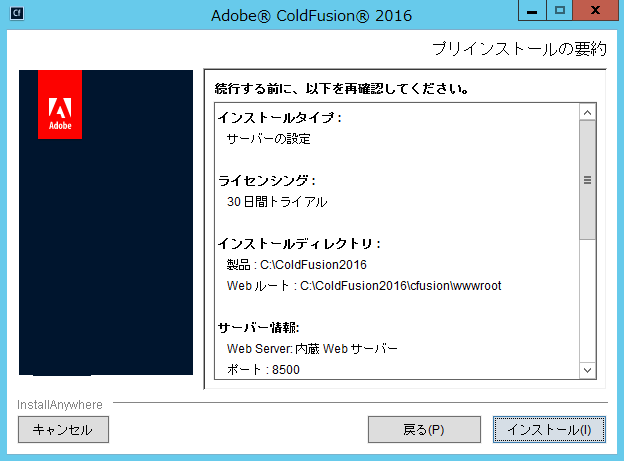
20.インストールが開始します。完了するまでしばらく待ちます。
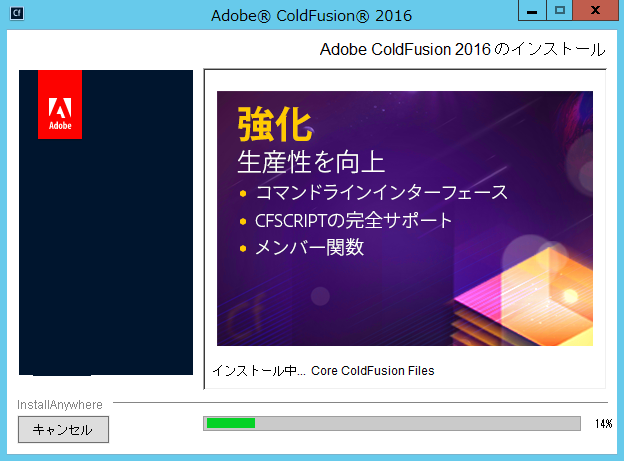
21.インストール処理が完了すると「インストール完了」画面が表示されます。もし、何らかのエラーメッセージが表示されている場合は、その内容に従い確認を行って下さい。
[完了] を押すと、ブラウザが開き設定ウィザードが起動します。(次へつづく)