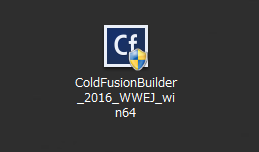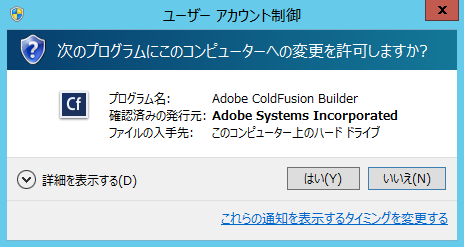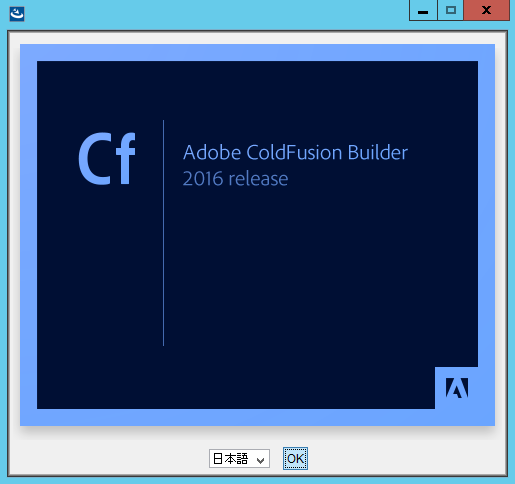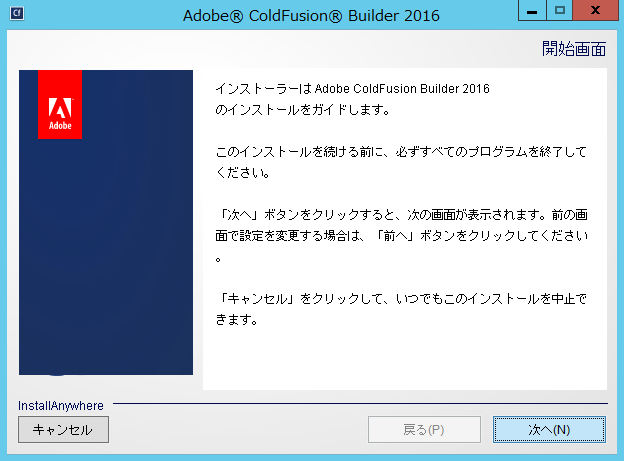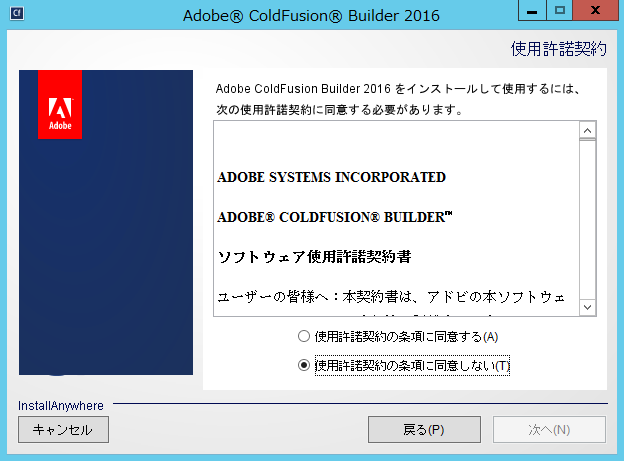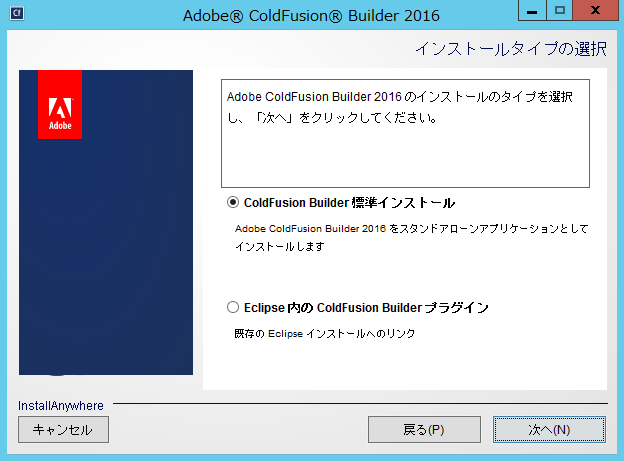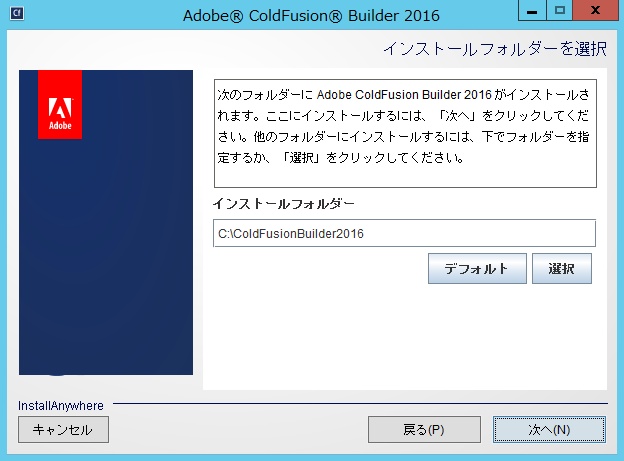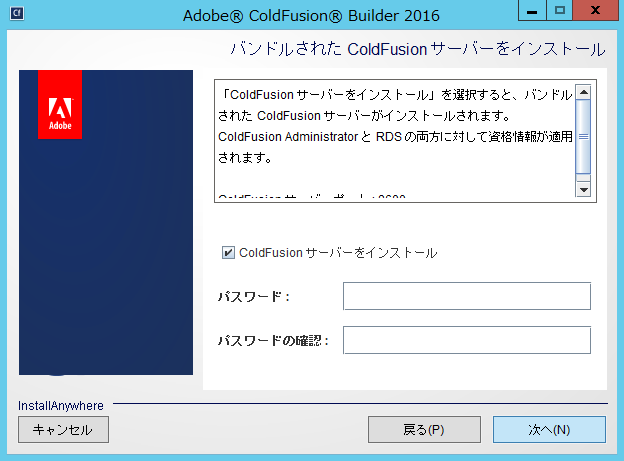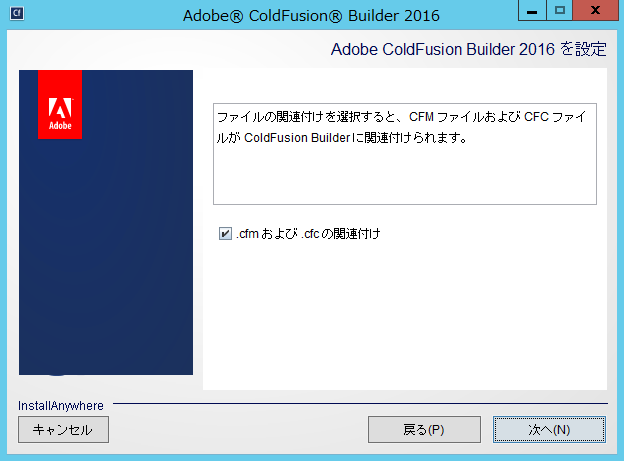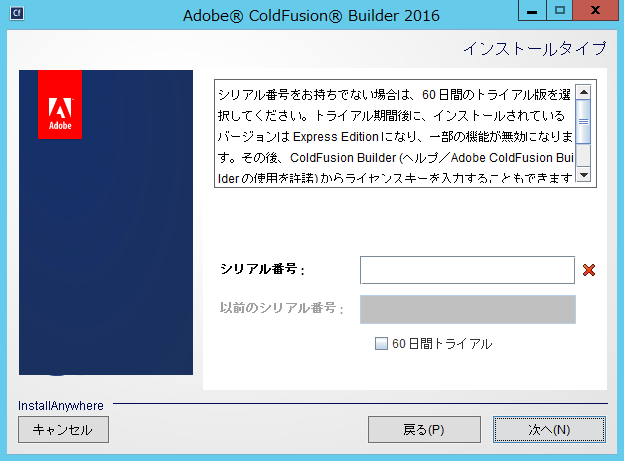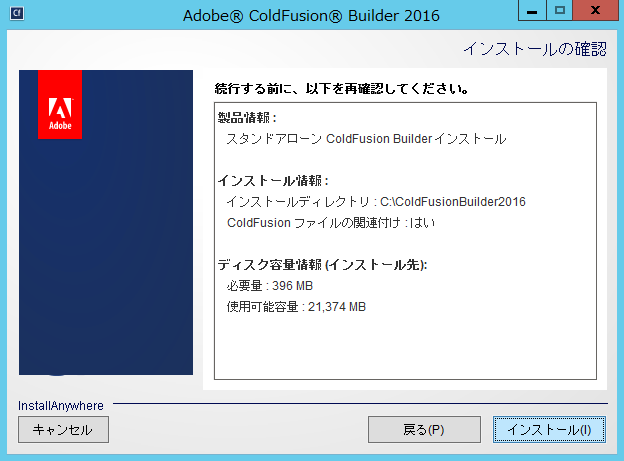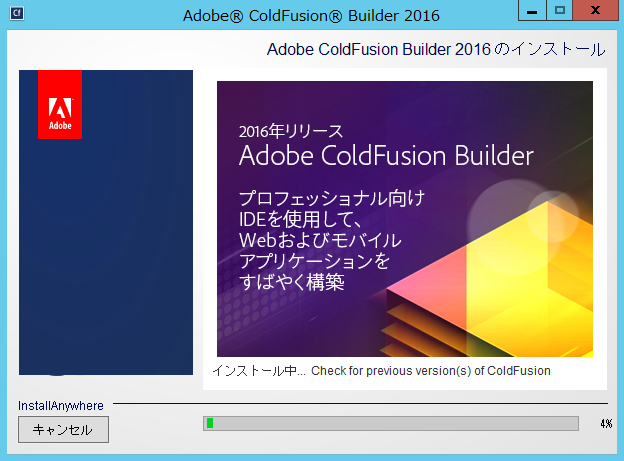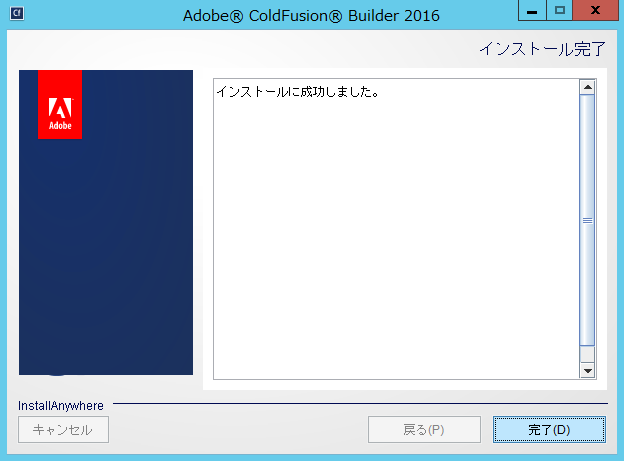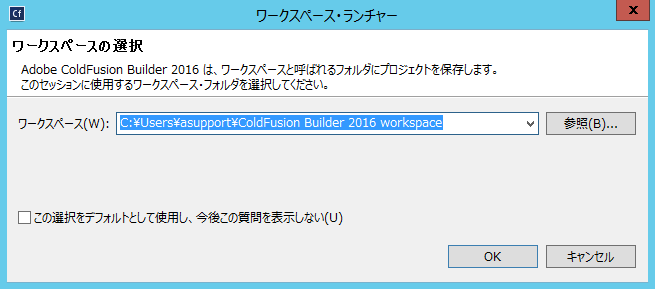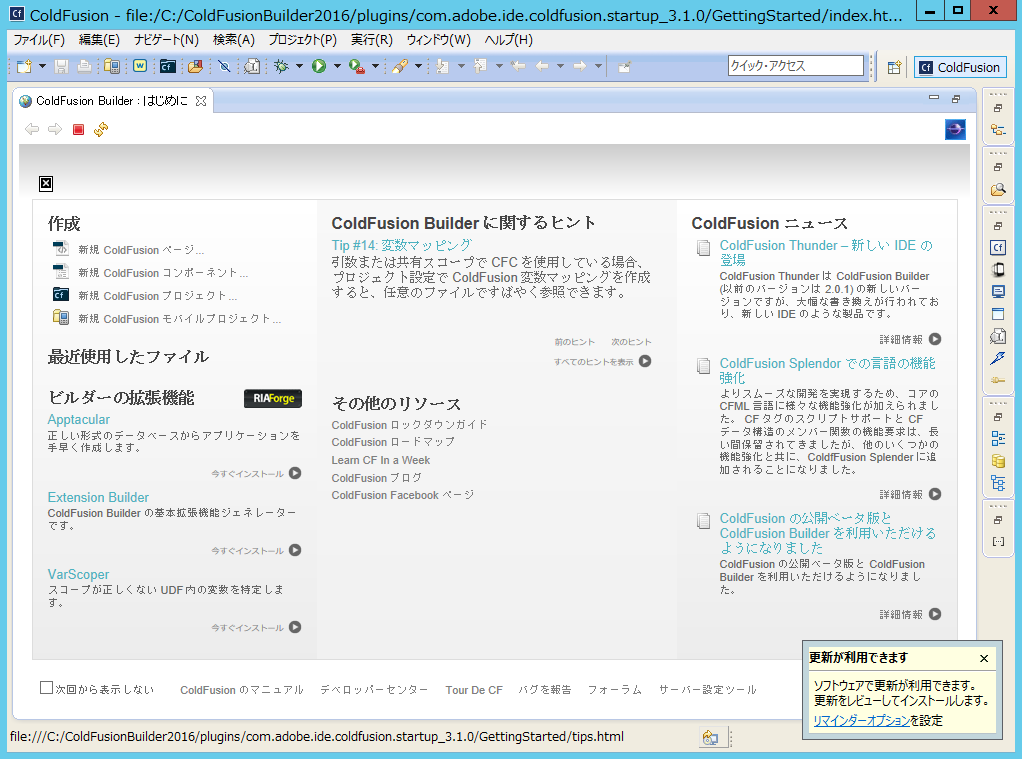ColdFusion Builder 2016をインストールする
製品の評価・試用を目的とした Windows版 ColdFusion Builder 2016 評価版のインストール例をご紹介します。
■今回のインストールポイント
- ColdFusion Builder 2016 の「体験版(トライアル)」をインストールします
- ColdFusion Builder 2016 にバンドルされている 軽量版ColdFusion もインストールします
- 標準インストール形式でインストールします
(既存のEclipse へのプラグイン形式ではインストールしません)
※ColdFusion Builder 2016 のインストーラーは、有償版も体験(トライアル)版も同じです。インストール時、またはインストール後にColdFusion Builder側で有効な製品シリアルを入力することで、有償版として動作させることができます。
1. ColdFusion Builer 2016インストーラーをダブルクリックして実行します。
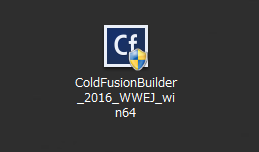
※起動時に「ユーザー アカウント制御」ダイヤログが表示された場合は、[続行]を押すと、インストーラーが起動されます。
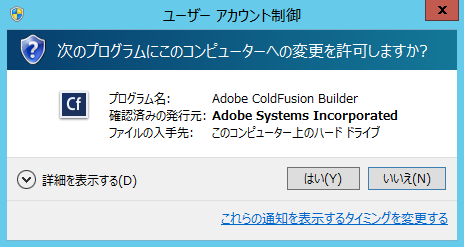
2.ウィザードで使用する言語を選択します。([English]を選択すると画面構成やメッセージが日本語で正しく表示されない可能性があるため、 [日本語]を選択して進めて下さい)
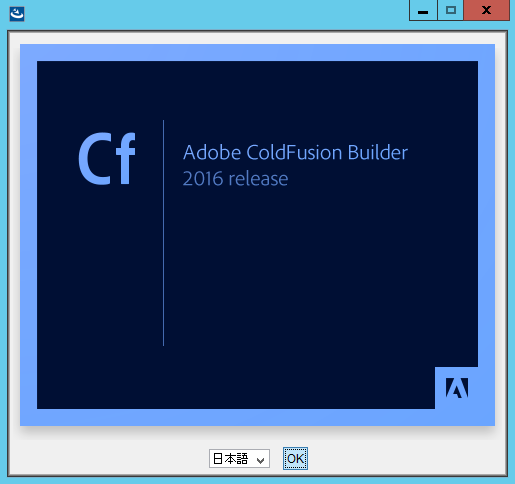
3.「開始画面」が表示されます。内容を確認し、[次へ]をクリックして先に進みます。
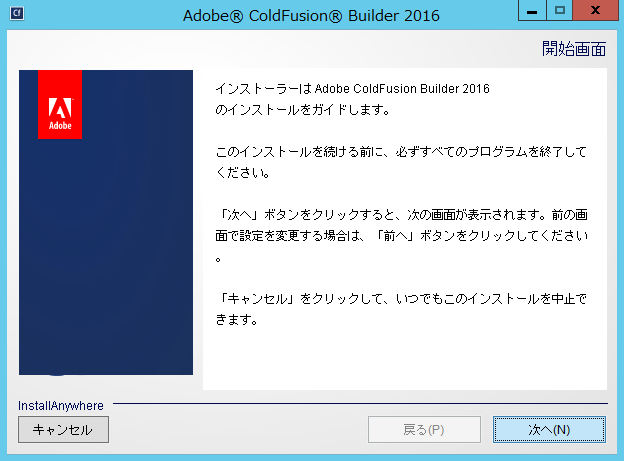
4.「ライセンス契約の同意」が表示されます。表示されているライセンス規約を確認して下さい。インストールを進めるには、内容の合意が必要となります。
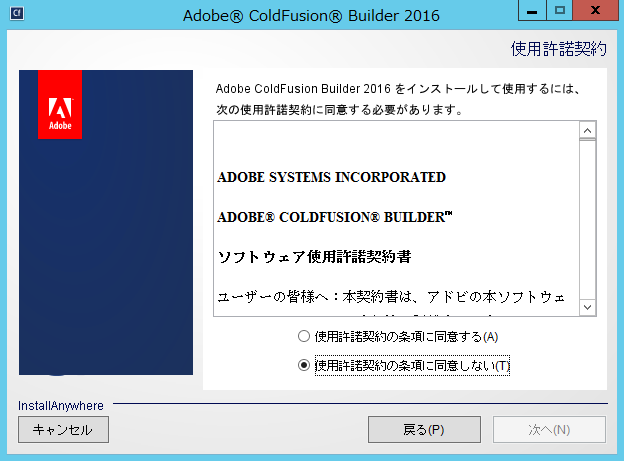
※有償ライセンスの導入の際はライセンス規約に書かれた内容に則したライセンス数や環境の準備を行わないとライセンス違反を招く場合がありますのでご注意ください。
5.「インストールタイプの選択」画面では、ColdFusion Builderを標準構成(単体で動作する構成)でインストールするか、(既にPC内にEclipseがインストールされている場合は) ColdFusion Builderの機能をプラグインとして既存のEclipseに追加するかを選択します。今回は、デフォルトの「ColdFusion Builder標準インストール」を選びます。
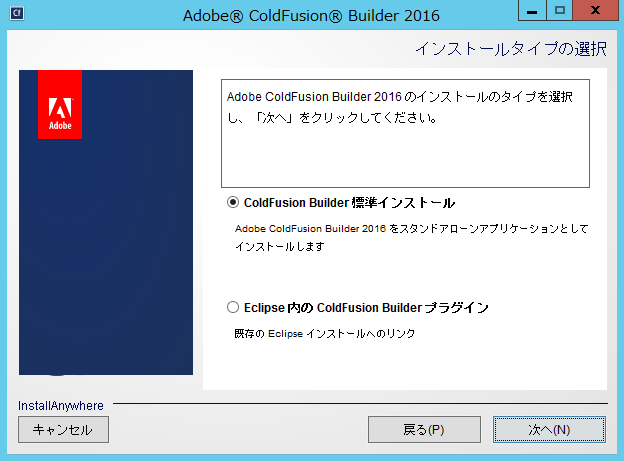
6.「インストールフォルダーの選択」を選択して ColdFusion Builderのインストール先を指定します。デフォルト以外の場所へColdFusion Builderをインストールしたい場合は、設定を変更して下さい。
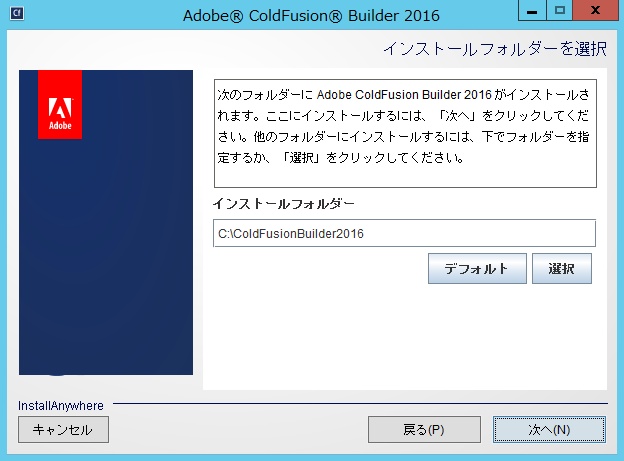
7.「バンドルされたColdFusion サーバーをイ
ンストール」では、では、軽量版の ColdFusion Express のインストールの有効/無効を指定できます。パスワードは ColdFusion Administrator と RDS のログイン・接続に用いられます。今回は「ColdFusion サーバーをインストール」を有効のまま、任意のパスワードを指定して[次へ] 進みます。
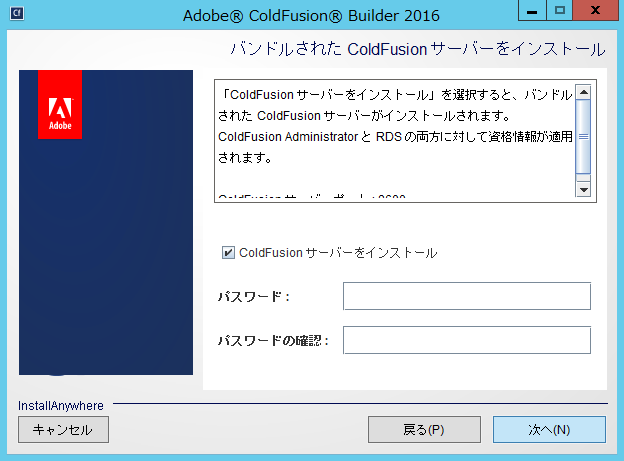
8.「Adobe ColdFusion Builder 2016 を設定」では、.cfm及び.cfcの拡張子をColdFusion Builder に関連付けるかどうかを選択します。別のエディタ等でそれら拡張子のファイルを開いて作業を行っている場合は、この設定を行うと不便を招く場合がありますので、使用環境に応じて選択して下さい
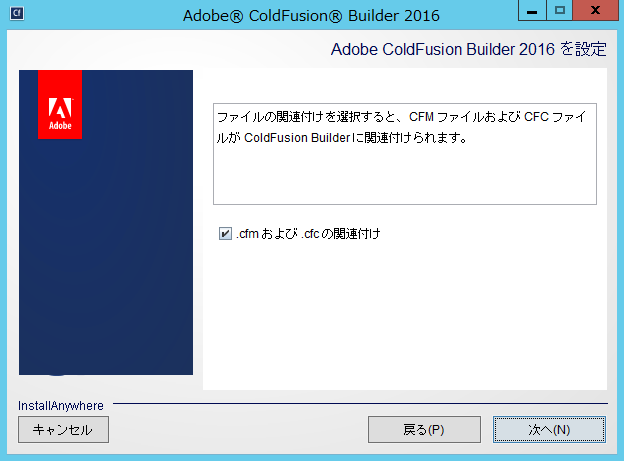
9.「インストールタイプ」画面では、ColdFusion Builderの有効なシリアル番号をお持ちの場合はそれ入力します。アップグレード版のシリアルの場合は、「以前のシリアル番号」にアップグレード対象となった旧ColdFusion Builder のシリアル番号も入力します。今回は、開発・評価目的でインストールするため、「60日間トライアル」を選択します。
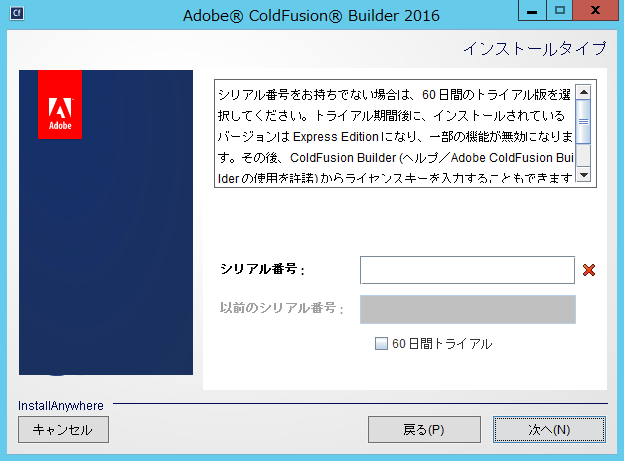
※評価期間終了後は機能が制限されるものの 基本的なコードエディタとして引き続き利用が可能なExpressエディションとして動作します。
10.「インストールの確認」画面となります。ここまで選択した内容を確認します。ColdFusion Builderのインストールを開始するには[インストール]をクリックします。内容の変更したい時は、該当項目まで[戻る]か[キャンセル]を押して最初からやり直します。
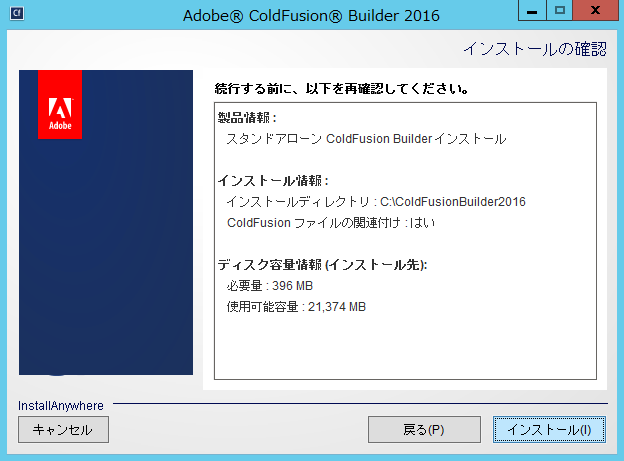
11.インストールが開始します。完了するまでしばらく待ちます。
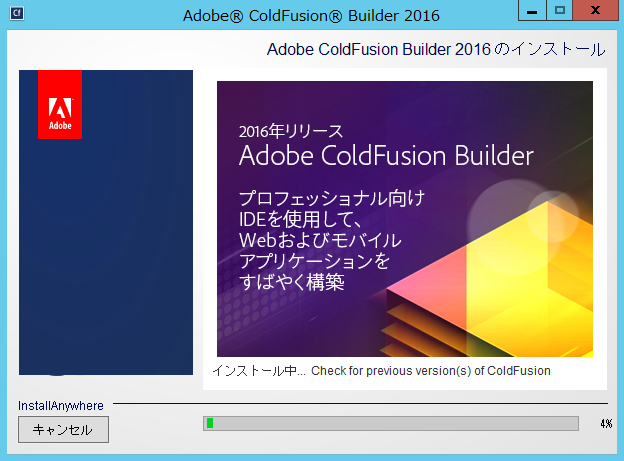
12.インストール処理が完了すると「インストール完了」画面が表示されます。もし、何らかのエラーメッセージが表示されている場合は、その内容に従い確認を行って下さい。
[完了] を押すと、インストーラーが終了します。
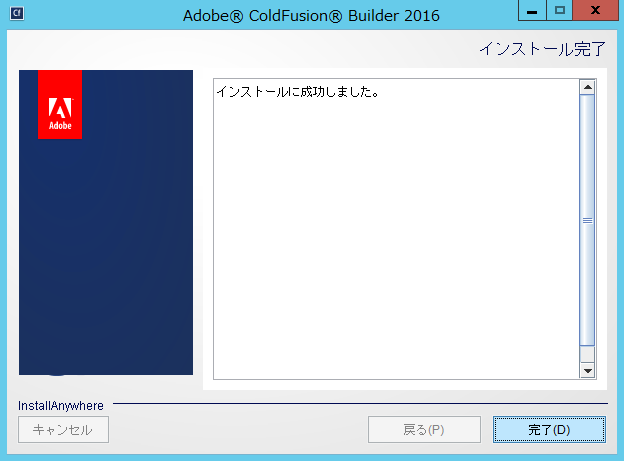
13.デスクトップ上のショートカット、または[スタート]-[すべてプログラム]-[Adobe]-[Adobe ColdFusion Builder 2016]フォルダ内(OSのバージョンによって表示は異なります)の「Adobe ColdFusion Builder 2016」からColdFusion Builderを起動できます。
ColdFusion Builder 2016を起動すると、ワークスペースの選択が表示されます。ColdFusion Builderはプロジェクトと呼ばれる機能でColdFusionのサイトを管理することができますが、プロジェクトの登録時にフォルダーの場所を指定できますので、ここで無理にワークスペースを定める必要はありません。 [OK]を押して先に進めます。
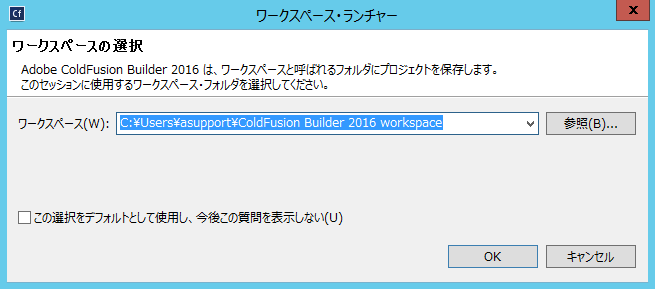
14. ColdFusion Builderの画面が開きます。
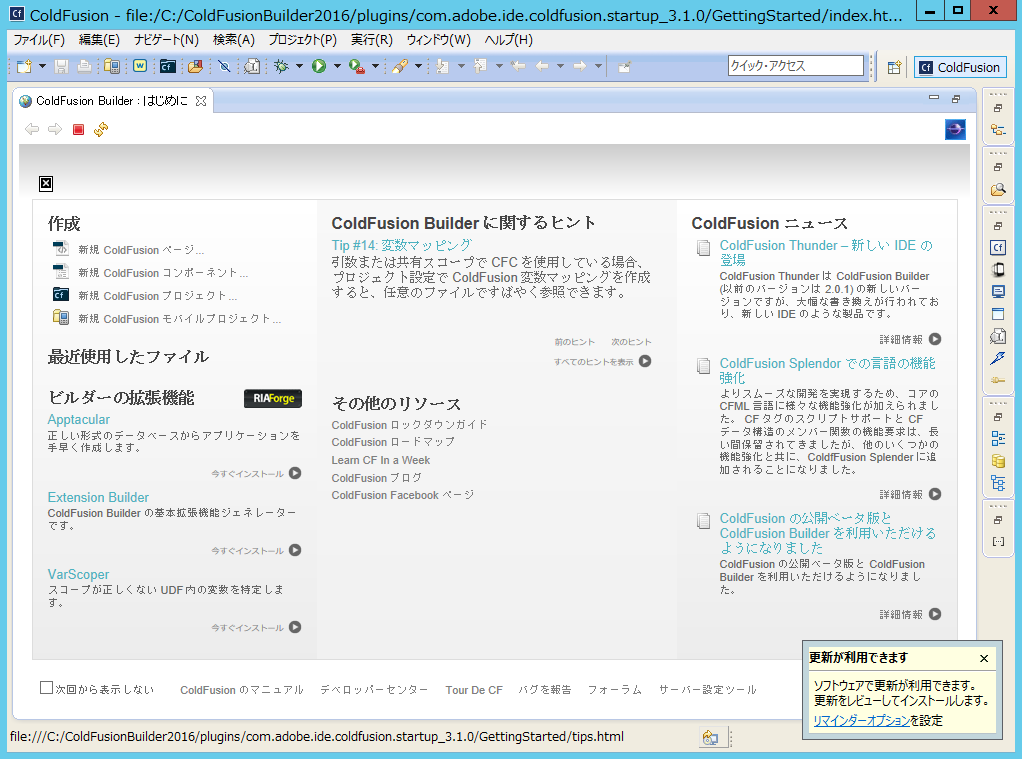
起動時に「ColdFusion Builder はじめに」の画面が表示されます。画面上部のタブを閉じる(× ボタン)とエディタ画面が表示されます(次の起動から「ColdFusion Builder はじめに」を起動したくない場合は、左下にある[ 次回から表示しない] をチェックして下さい)