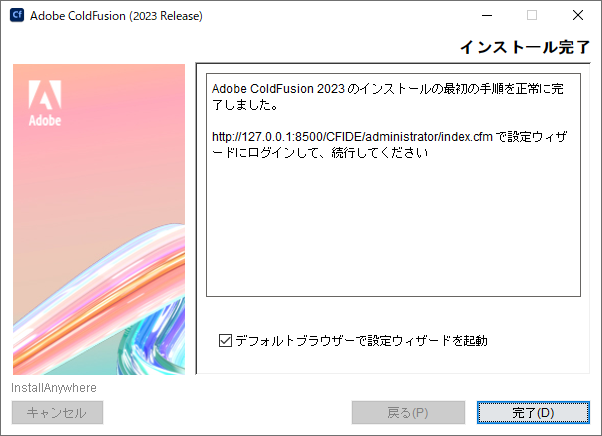ここでは、製品の評価・試用を目的に Windows 版の ColdFusion 2023 のGUI インストーラを使ったインストール方法をご紹介します。
■今回のインストールポイント※ColdFusion 2023 がサポートする環境に沿って行います。オンラインマニュアルの該当ページも合わせてご参考下さい。
https://helpx.adobe.com/jp/coldfusion/installing/installing-the-server-configuration.html
(サーバー設定のインストール)
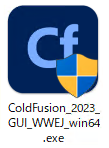
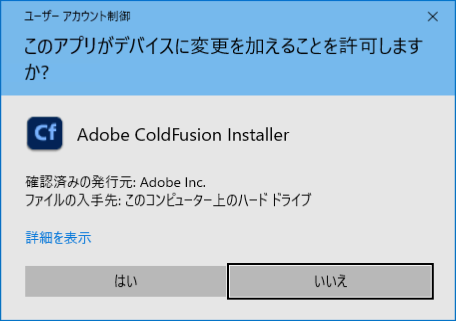
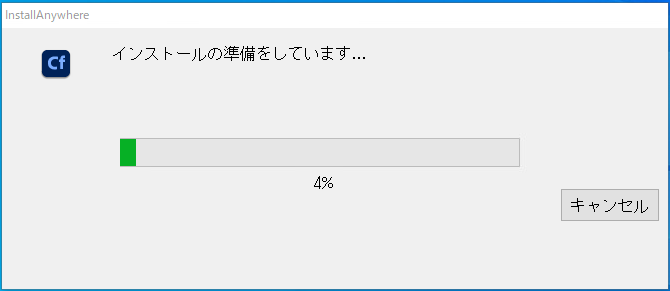
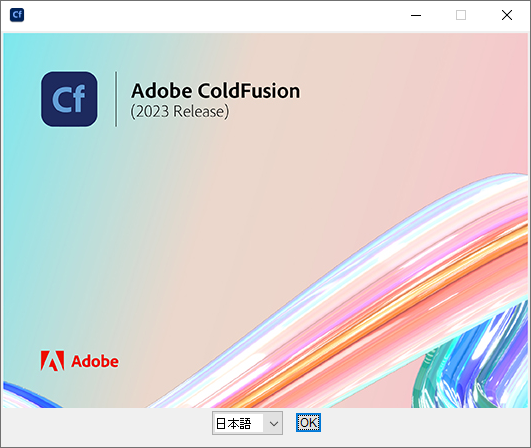
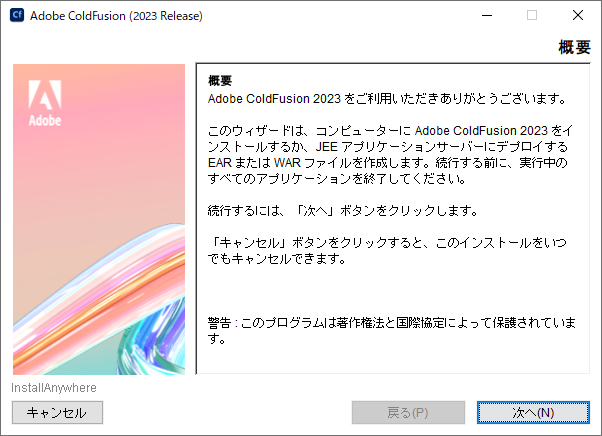
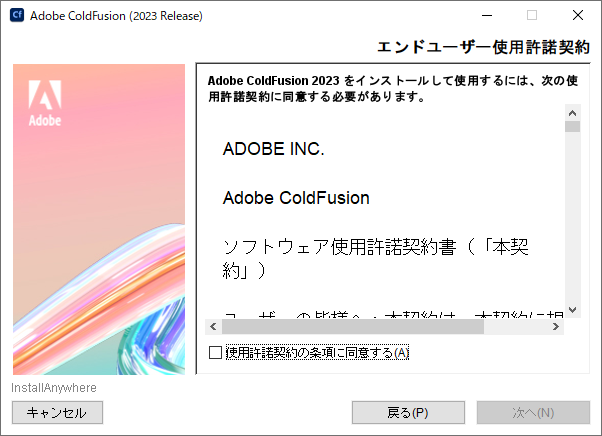
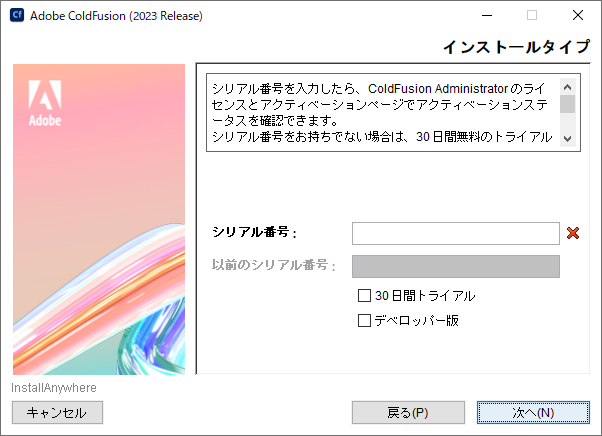
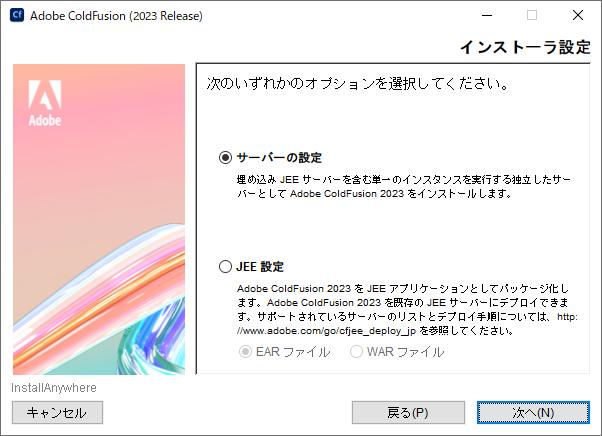
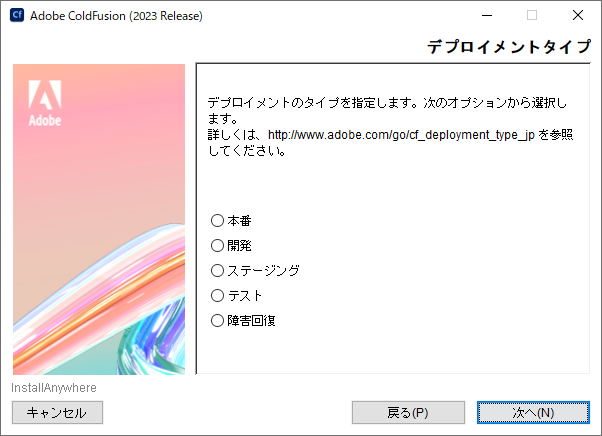
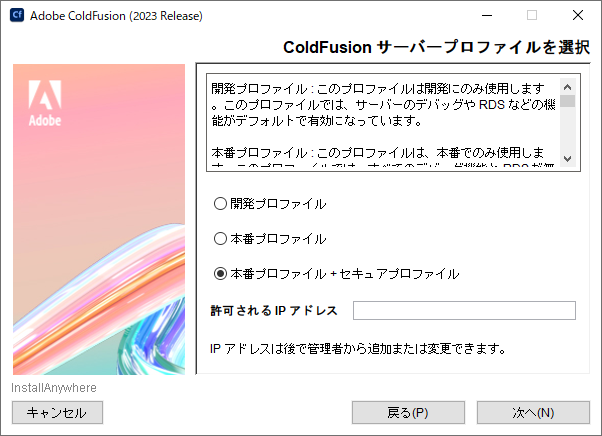
11.「サブコンポーネントのインストール」は、オプション機能をインストールするかどうかを選択できます。今回は、試用・学習目的と同様に、デフォルト(オプションがすべて選択された状態)で先に進めます。もし、本番環境などへのインストールを行う際は必要なオプションのみ選択して下さい。
※ColdFusion 2021以降、「ODBC サービス」は一つのパッケージとして提供されるようになったため、この選択肢には表示されなくなりました。GUI インストーラーではデフォルトでインストールされます。
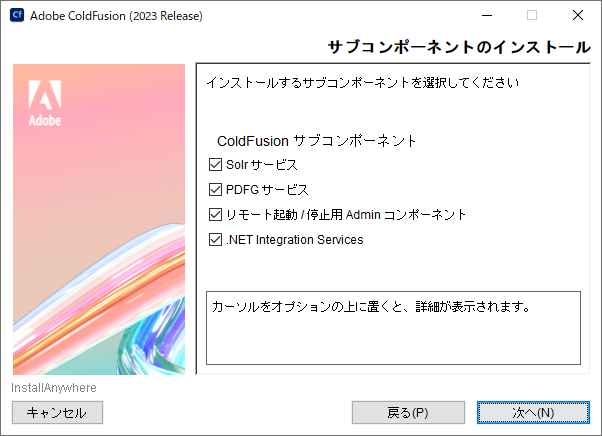
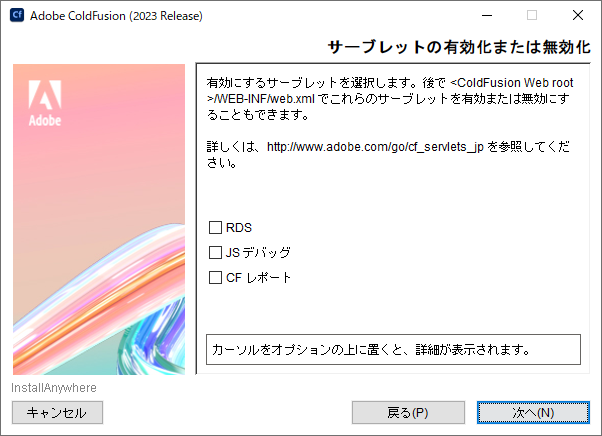
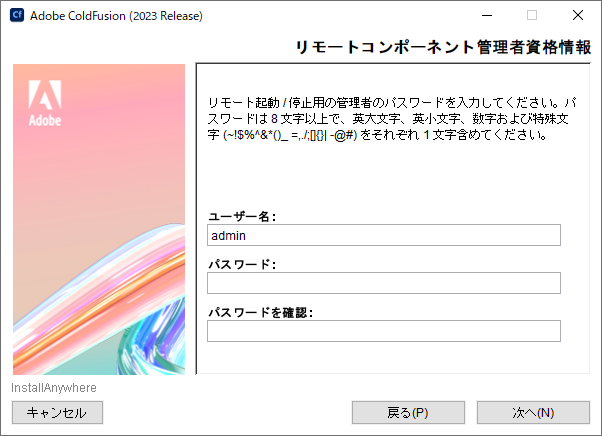
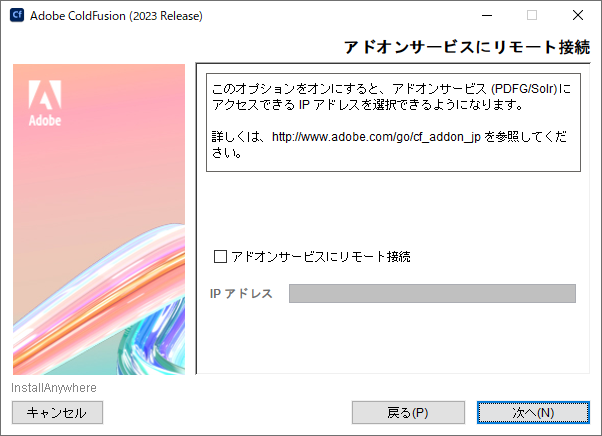
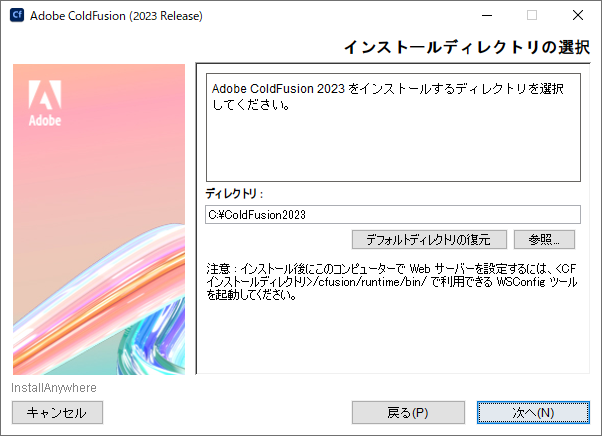
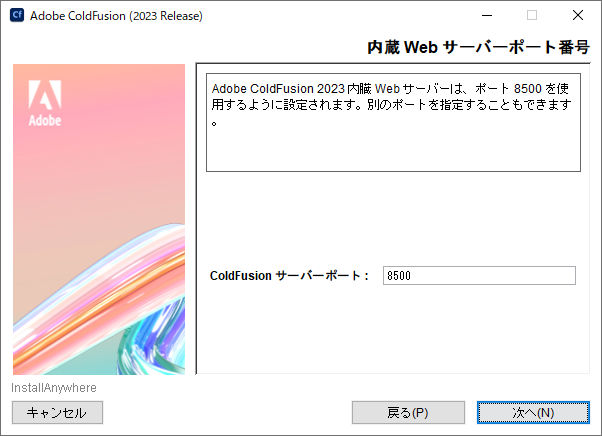
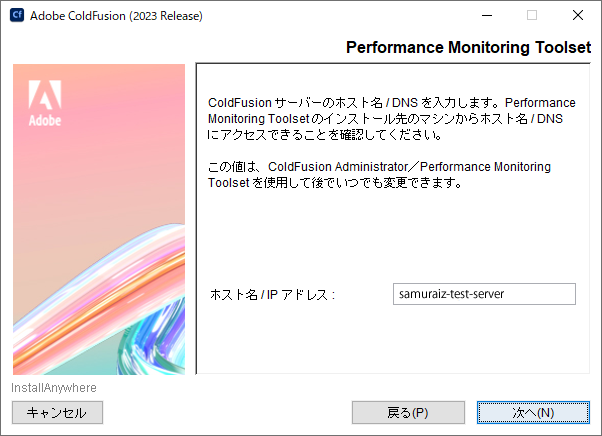
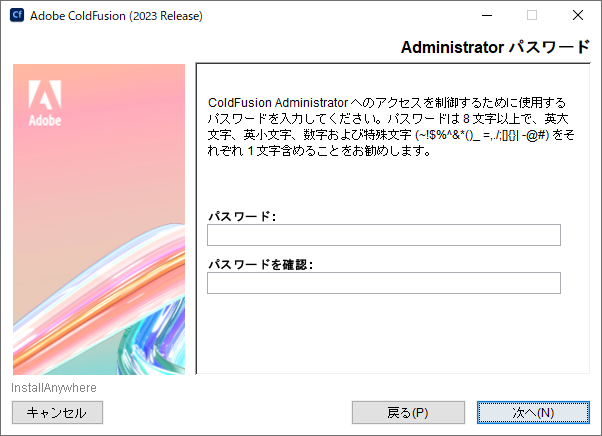
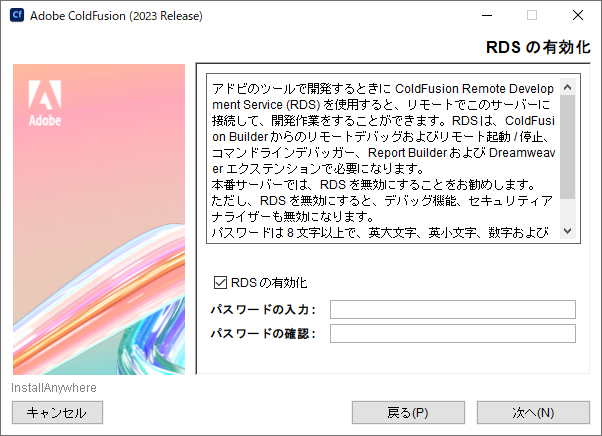
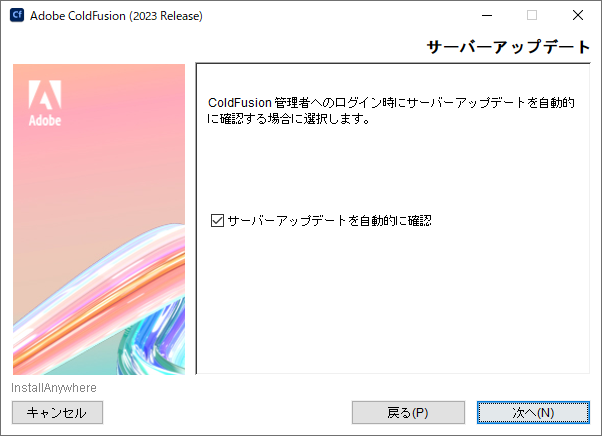
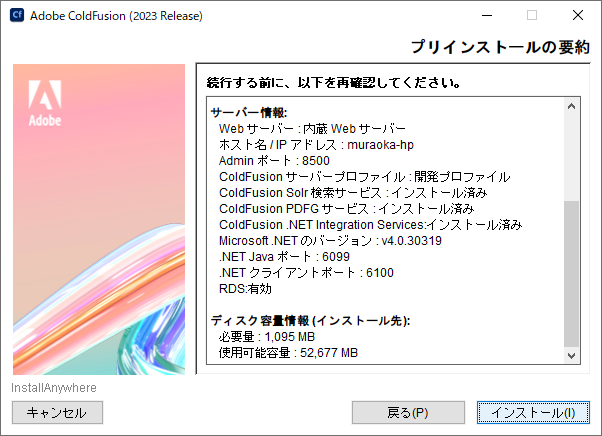
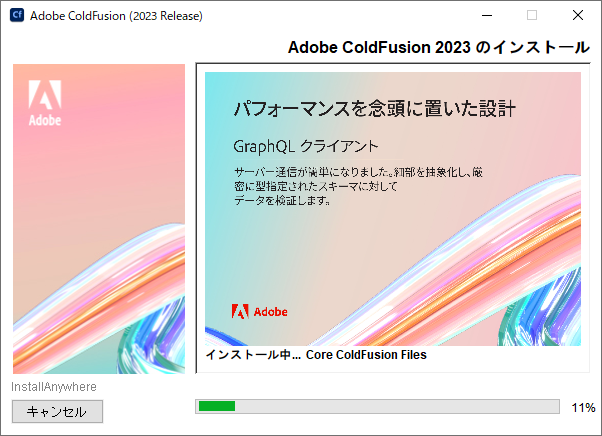
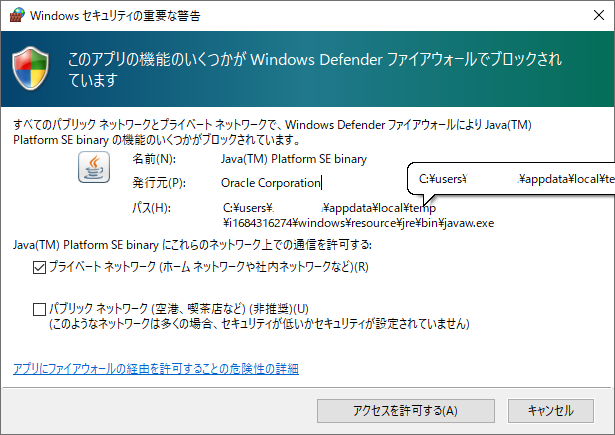
22. インストール処理が終了すると、「インストール完了」画面が表示されます。インストールが正常に完了した場合は、設定ウィザードへのログインメッセージが表示されます。もし、エラーメッセージが表示された場合は、その内容に従い確認して下さい。
[完了] を押すと、ブラウザが開き設定ウィザードが起動します。
※Linux 環境でインストールした場合は、自動でColdFusion は起動していないため、指示に従ってColdFusion を起動します。