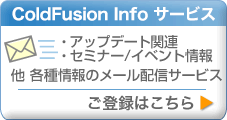インストール完了後〜ColdFusion Administrator表示まで
Windows版 ColdFusion 11 をインストールする
このページでは、「インストールウィザード起動〜インストール開始まで」の続き、インストールが完了した後、初期セットアップを行い、その後ColdFusion Administratorを表示するところまでをご紹介します。
※ColdFusion11のインストールについては、詳しくはオンラインマニュアルをご参照頂き、本ページは
補足的な評価環境の導入例としてご参考下さい。
https://wikidocs.adobe.com/wiki/display/coldfusionjp/Preparing+to+Install+ColdFusion
(ColdFusion 11 をインストールする準備)
1.ColdFusion 11 インストーラーのインストールが完了するまで待ちます。
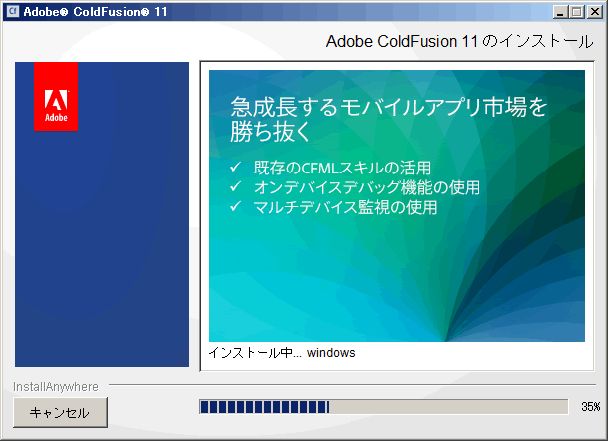
2.インストール処理が終了すると、ダイヤログにメッセージが表示されます。何らかのエラーメッセージが表示されている場合は、その内容に従い確認を行って下さい。[完了]を押すと、ブラウザが開き設定ウィザードが起動します。
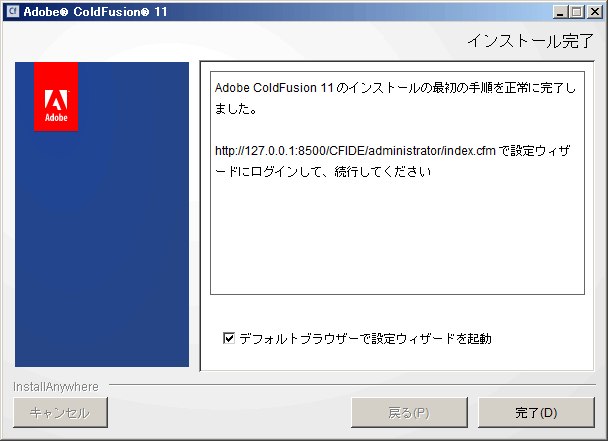
※エラー例。Webサーバーの起動に時間が掛かっていたため発生しました。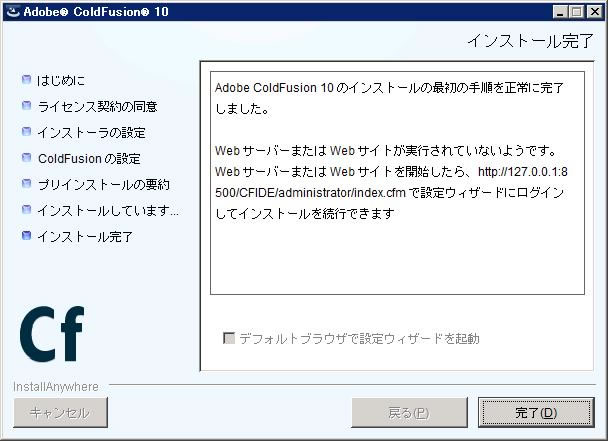
※この画像は ColdFusion 10で発生したエラー例です。
3.ブラウザが開き、「設定ウィザード(設定の移行ウィザード)」の実行画面が表示されます。ログイン認証が必要なため、インストール時に入力した、ColdFusion Administratorのログインパスワードを入力して下さい。
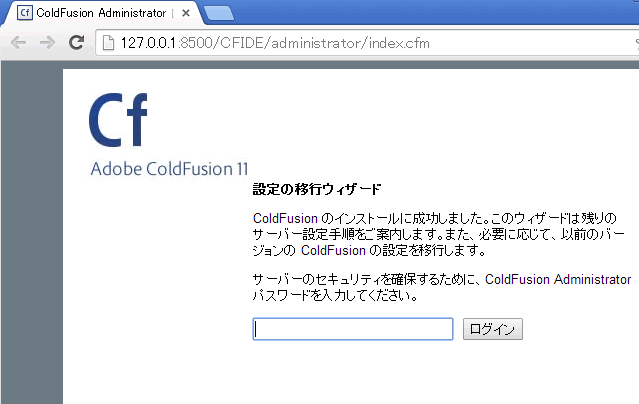
4.設定ウィザードが起動します。完了するまでの間、しばらく待ちます。
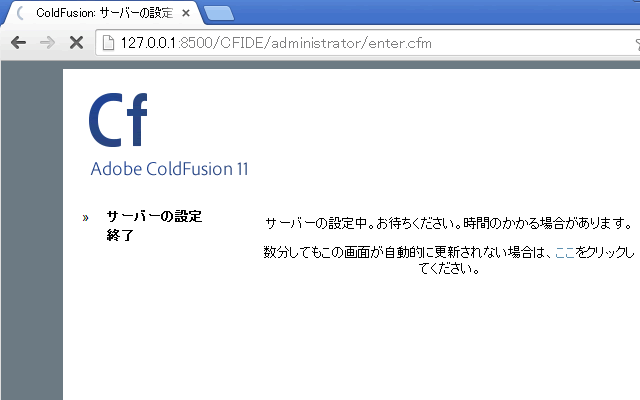
※[デフォルトウィザードで設定ウィザードを起動]を有効にしなかった場合は、手動で設定ウィザードを起動します。[スタート]メニューから [Adobe]⇒[ColdFusion 11]⇒「Administrator」を選択すると、ブラウザが開きます(インストール直後の初回のAdministratorページを開いた時に、設定ウィザードが動く仕組みになっています)。
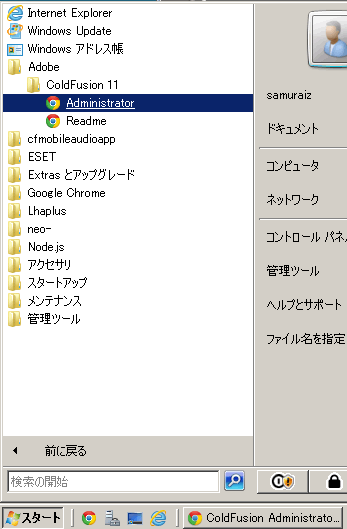
(オプション)ColdFusion 11のインストールを行ったPCマシンに、ColdFusion 9やColdFusion 10がインストールされている場合は、旧バージョンで行った設定を ColdFusion 11に移行するかどうかの確認画面が表示されます。それら古いバージョンからデータソースの設定やメール、ロギング設定などAdministratorの設定をエクスポートし、ColdFusion 11 にインポートされます。
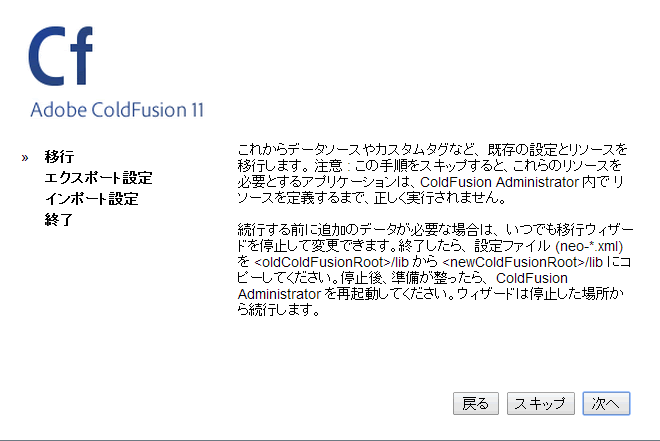
5.設定ウィザード(設定の移行ウィザード)の処理が完了すると、「セットアップが完了しました」というメッセージが表示されます。[OK]を押すと、ColdFusion Administratorが開きます。
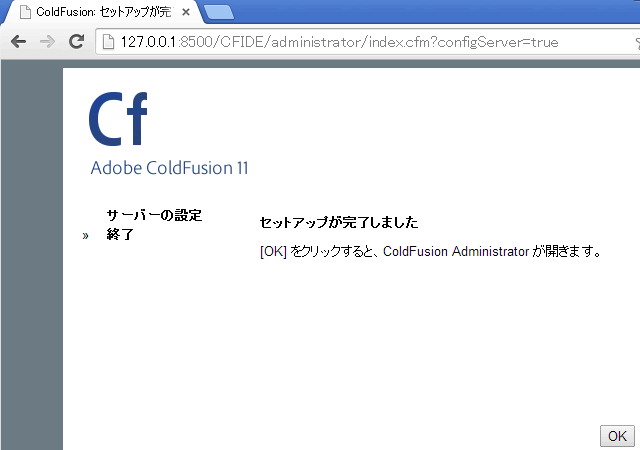
6.[OK]を押すと、ColdFusion Administrator 画面が表示されます。
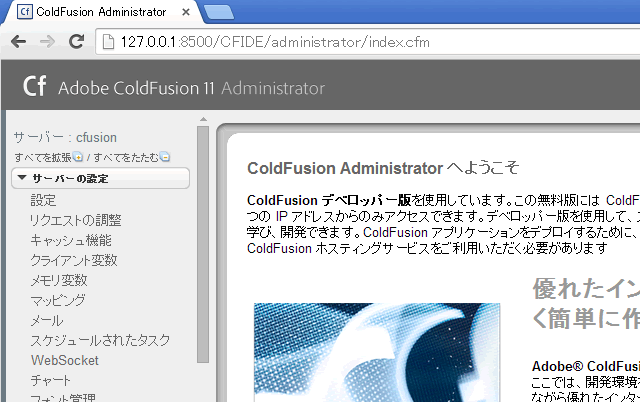
7.ColdFusion Administrator は ColdFusionベースのWebサイトです。すなわち、この画面が表示されていればColdFusionの動作確認にも繋がります。
ColdFusion Administrator では、ColdFusionの各種パラメーター設定を始め、データベースとの接続設定やスケジュールタスクの登録も行うことができます。それら機能については、別のトピックでご紹介します。
ColdFusion 基礎プログラミング
記事一覧(随時更新)
■2022/6/28
Adobe ColdFusion 2021
インストール セットアップ情報
CFサーバーのインストール
■2019/11/27
『ColdFusion 実験室』
実験7
■2019/11/27
Adobe ColdFusion 2018
インストール セットアップ情報
CFサーバーのインストール
■2017/6/26
『ColdFusion 実験室』
実験6
■2017/3/27
ColdFusion 2016 対応
インストール セットアップ情報
CFサーバーのインストール
CFビルダーのインストール
■2016/9/20
『ColdFusion 2016 リリース
Enterprise Edition 活用資料』
記事一覧
■2016/3/30
『ColdFusion 実験室』
実験4、実験5
■2015/8/10 〜
『ColdFusion クリニック』
記事一覧(随時更新中)


ColdFusionユーザーグループ