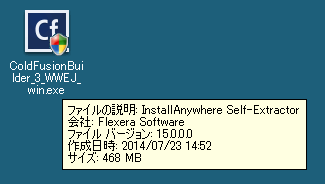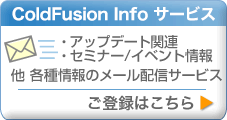ColdFusion Builder 3 のインストール
Windows版 ColdFusion Builder 3 をインストールする
ここでは、評価を目的に Windows版 ColdFusion Builder 3 のインストーラを使ってインストールする例をご紹介します。
■ポイント
- ColdFusion Builder 3 の評価版をインストールします。
- 標準インストール形式でインストールします(既存のEclipseへのプラグイン形式ではインストールしません)。
※ColdFusion Builder 3 のインストールについては、詳しくはオンラインマニュアルをご参照頂き、本ページは
補足的な評価環境の導入例としてご参考下さい。
https://wikidocs.adobe.com/wiki/display/coldfusionjp/About+ColdFusion+Builder
(ColdFusion Builder について)
1.ColdFusion Builder 3 のインストーラーをダブルクリックして実行します。
2.インストールウィザードのダイヤログが表示されるまでしばらく待ちます。ダイヤログが開いたら、ウィザードの言語を選択します。
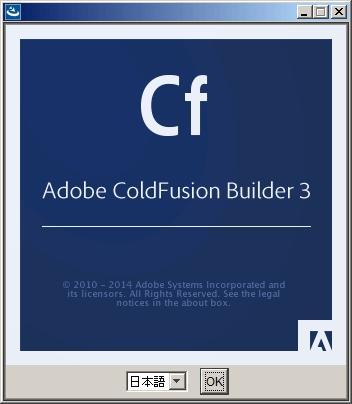
3.「開始画面」が表示されます。表示されている内容を確認し、[次へ]をクリックして先に進みます。
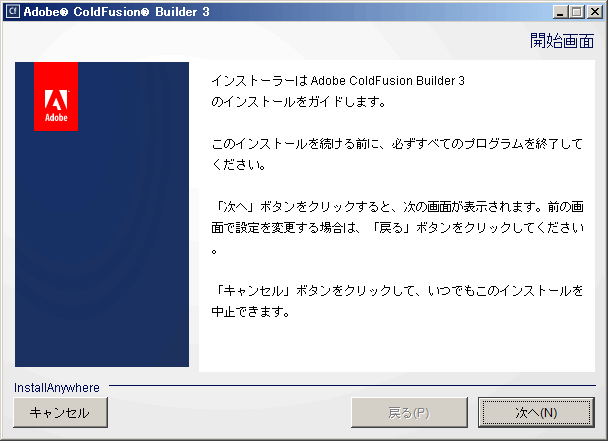
4.「使用許諾契約」が表示されます。表示されているソフトウェア使用許諾契約書を確認して下さい。インストールを進めるには、使用許諾契約の条項に同意が必要となります。
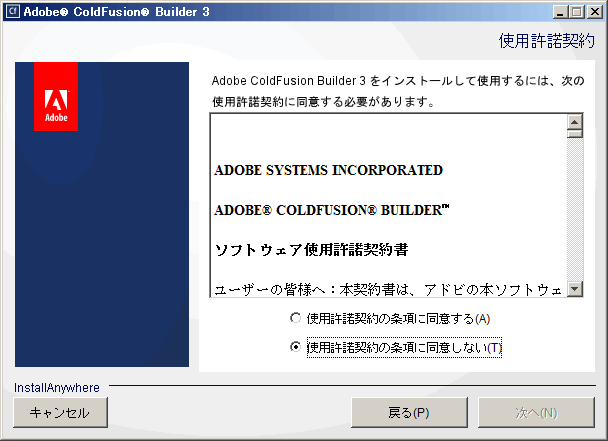
5.「インストールタイプの選択」画面では、ColdFusion Builder 3 のインストール体系を選択できます。既にEclipse(あるいはFlash Builder)がインストールされている環境にColdFusion Builder をプラグイン形式でインストールする場合には、「Eclipse内のColdFusion Builderプラグイン」を選択します。通常の場合は単体で稼働する、「ColdFusion Builder 標準インストール」を選択します。
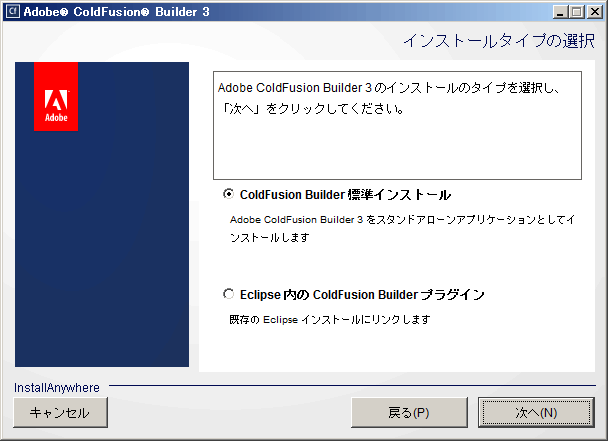
6.「インストールフォルダー」を選択します。デフォルトのインストール場所以外にインストールされる場合は変更下さい。特に問題が無い場合はデフォルトのインストールフォルダーにインストールされる事をおススメします。
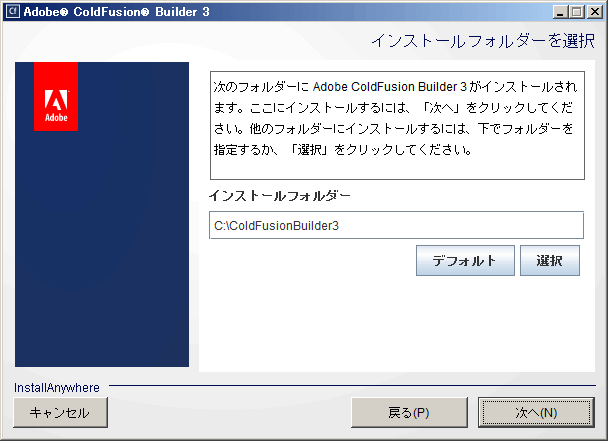
7.「バンドルされた ColdFusion サーバーをインストール」では、.ColdFusion を迅速にセットアップおよび実行する開発者に向けた軽量版 ColdFusion Express(一部のオプション機能が使用できません)を ColdFusion Builder 3 に合わせてインストールすることができます。デフォルトのWebサーバーのポート番号は 8600 になります。詳しくは下記のオンラインドキュメントをご参照ください。
https://wikidocs.adobe.com/wiki/display/coldfusionjp/Installing+the+ColdFusion+Express
(ColdFusion Express)
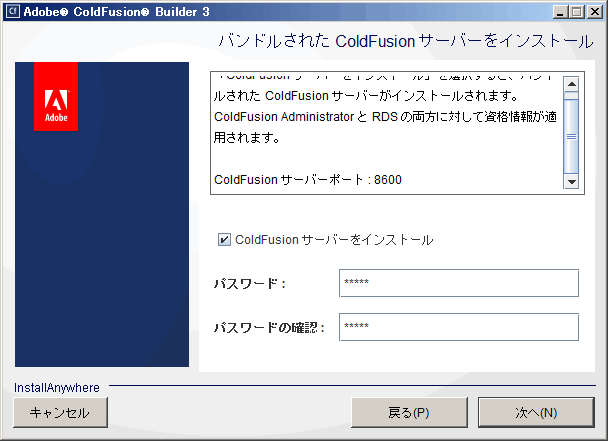
8.「Adobe ColdFusion Builder 3 を設定」では、.cfm 及び .cfc をColdFusion Builderに関連付けるかどうかを選択します。関連付けると、それら拡張子のファイルをダブルクリックすると、ColdFusion Builder が開きます。(※既に別のテキストエディタ等でそれらファイルを開いて作業を行うことを前提としている場合には不便を招く場合もありますので、使用環境に 応じて選択下さい)
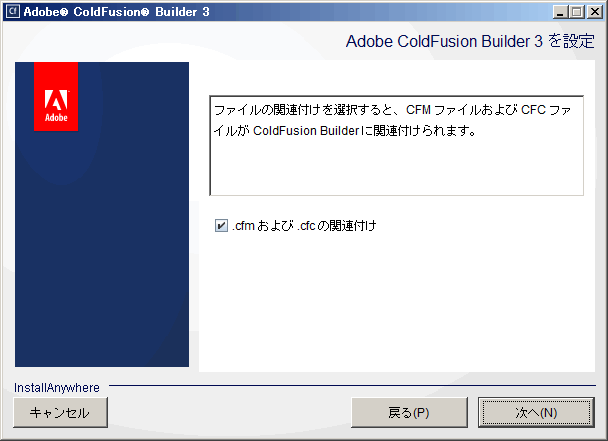
9.「インストールタイプ」画面では、適切な製品版のシリアル番号をお持ちの方は、[シリアル番号]に製品シリアル番号を入力して下さい。評価を目的にインストールする場合は、[60日間のトライアル]のチェックボックスを選択します。
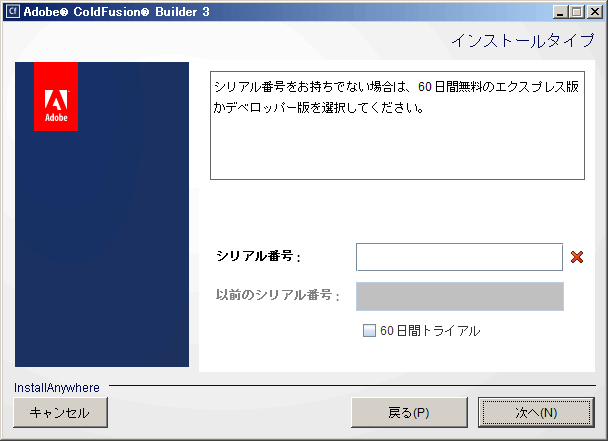
10.「インストールの確認」画面となります。ここまで選択した内容について、確認することができます。内容を確認して正しければ[インストール] を押すと、ColdFusion Builder 3 のインストールが開始されます。設定内容の変更等を望むときは、該当する項目まで[戻る]か[キャンセル]を押して最初からやり直します。
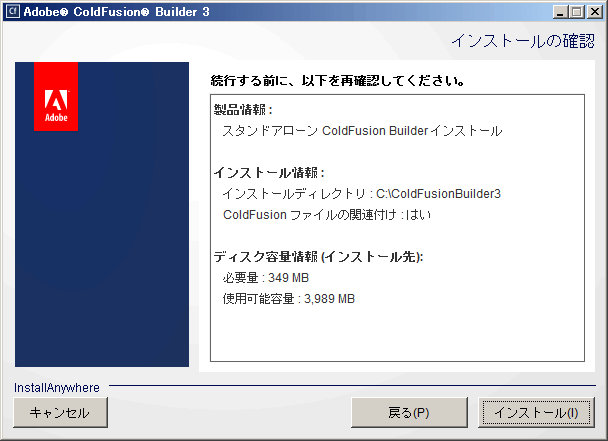
11.[インストール]を押すと、ColdFusion Builder 3 のインストールが開始されます。インストールが完了するまでしばらく待ちます。
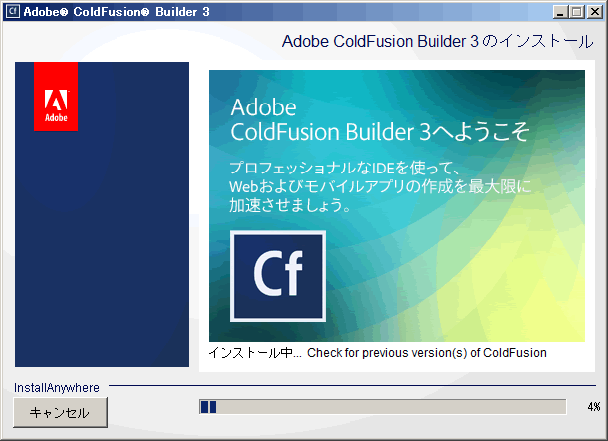
12.「インストール完了」 が表示されるとインストールは終了です。インストール中に警告等があった場合は、インストールログを確認する旨のメッセージが表示さ れます。動作がおかしい等、後からインストール時の状況を確認したい場合には、インストールログを確認下さい。
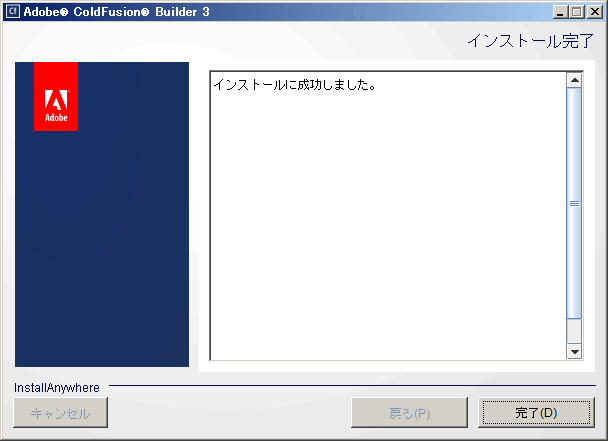
13.インストールが完了しました。[完了]を押すと、ColdFusion Builder 3 が起動します。後から起動する場合は、デスクトップに貼りつけられたショートカットを利用するか、OSの[スタート]メニューか [Adobe]⇒[Adobe ColdFusion Builder 3]⇒「Adobe ColdFusion Builder 3」で開くことができます。
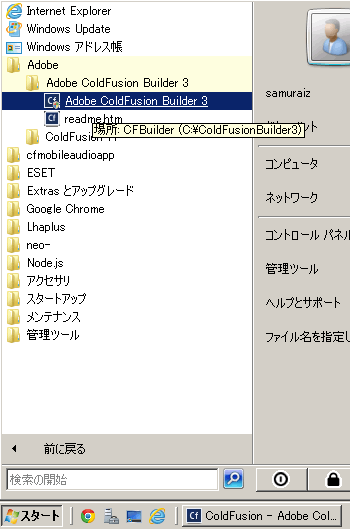
14.ColdFusion Builder 3を起動すると、ワークスペースの選択が表示されます。ColdFusion Builder はプロジェクトと言う単位でサイトを管理しますが、プロジェクト単位でフォルダーの場所を指定できますので、ここで無理にワークスペースを定める必要はありません。 [OK]を押して先に進めます。
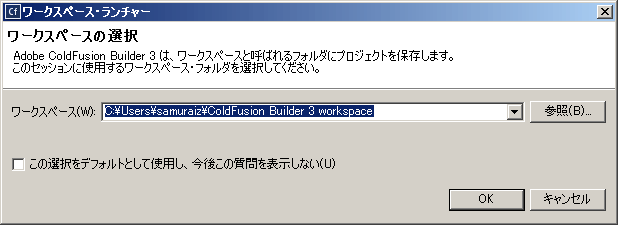
(オプション)ColdFusion Builder の製品版シリアルを入力していない場合は、体験版のダイヤログが表示されます。製品版を購入してシリアル番号を入力するか、体験版として使用を続けるを選び、次に進みます。
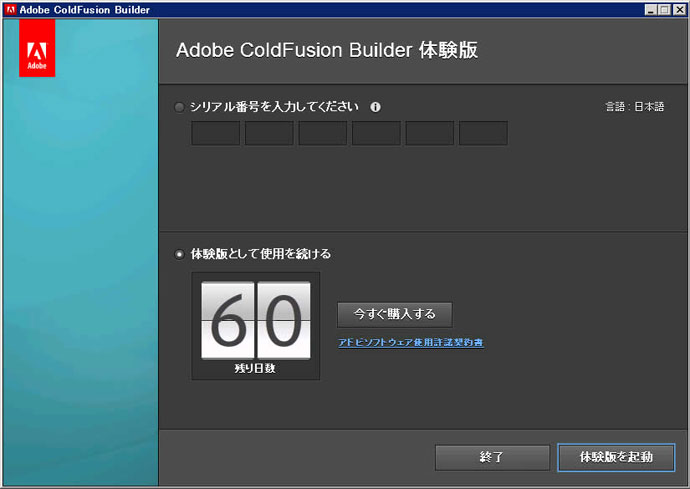
※この画面は、ColdFusion Builder 2 Update 1 のものです。
また、「Adobe IDを入力して下さい」ダイヤログが表示されます。Adobe IDを入力して次へ進めるか、ダイヤログ左下の[この手順をスキップ]を選びます。
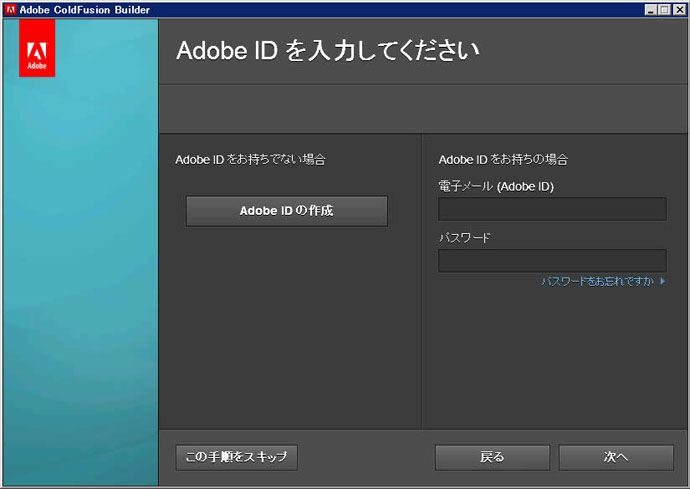
※この画面は、ColdFusion Builder 2 Update 1 のものです。
15.「ColdFusion Builder 3」が起動すれば、インストール&起動は完了です。
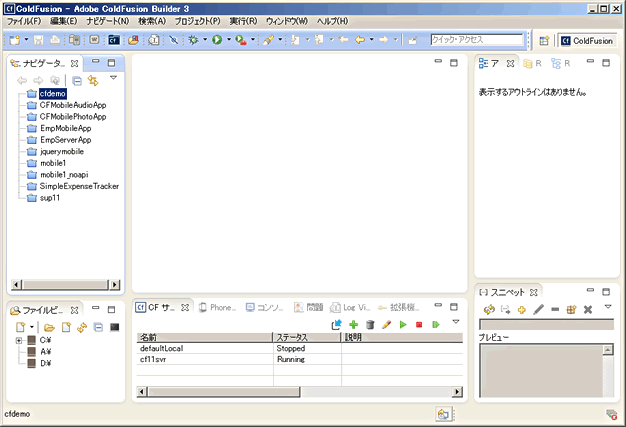
ColdFusion 基礎プログラミング
記事一覧(随時更新)
■2022/6/28
Adobe ColdFusion 2021
インストール セットアップ情報
CFサーバーのインストール
■2019/11/27
『ColdFusion 実験室』
実験7
■2019/11/27
Adobe ColdFusion 2018
インストール セットアップ情報
CFサーバーのインストール
■2017/6/26
『ColdFusion 実験室』
実験6
■2017/3/27
ColdFusion 2016 対応
インストール セットアップ情報
CFサーバーのインストール
CFビルダーのインストール
■2016/9/20
『ColdFusion 2016 リリース
Enterprise Edition 活用資料』
記事一覧
■2016/3/30
『ColdFusion 実験室』
実験4、実験5
■2015/8/10 〜
『ColdFusion クリニック』
記事一覧(随時更新中)


ColdFusionユーザーグループ