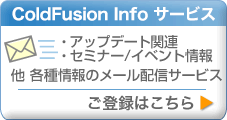インストール完了後〜ColdFusion Administrator表示まで
Windows版 ColdFusion 10 をインストールする
このページでは、「インストールウィザード起動〜インストール開始まで」の続き、インストールが完了した後、初期セットアップを行い、その後ColdFusion Administratorを表示するところまでをご紹介します。
※ColdFusion10のインストールについては、詳しくはオンラインマニュアルをご参照頂き、本ページは
補足的な評価環境の導入例としてご参考下さい。
http://help.adobe.com/ja_JP/ColdFusion/10.0/Installing/WSc3ff6d0ea77859461172e0811cdec186d9-7ffd.html
(ColdFusion 10 をインストールする準備)
1.ColdFusion 10 インストーラーのインストールが完了するまで待ちます。
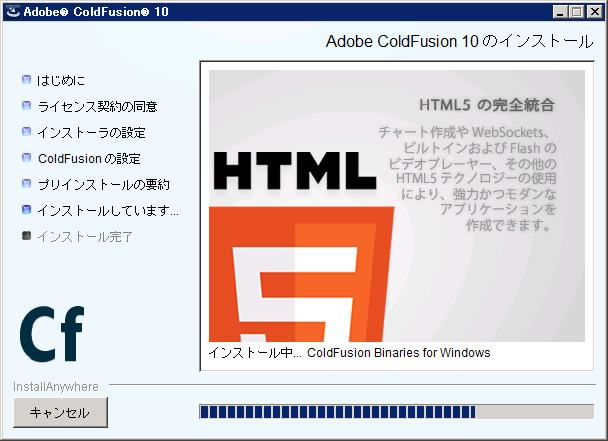
2.インストール処理が終了すると、ダイヤログにメッセージが表示されます。何らかのエラーメッセージが表示されている場合は、その内容に従い確認を行って下さい。[完了]を押すと、ブラウザが開き設定ウィザードが起動します。
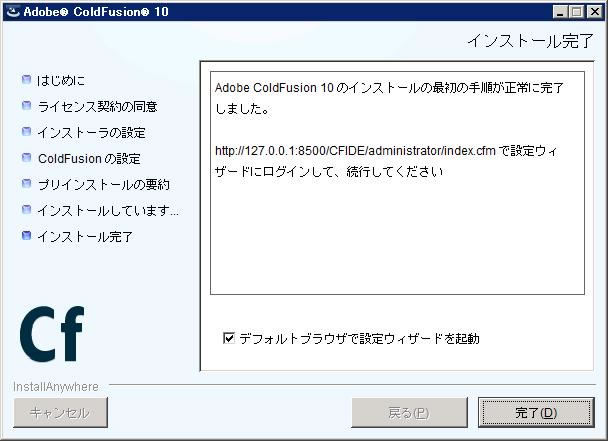
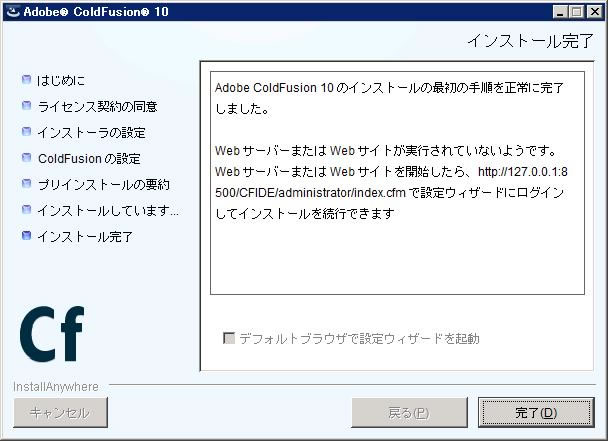
※エラー例。Webサーバーの起動に時間が掛かっていたため発生しました。
3.ブラウザが開き、設定ウィザードを実行する前のログイン認証画面が表示されます。インストール時に決定した、ColdFusion Administratorのログインパスワードを入力して下さい。
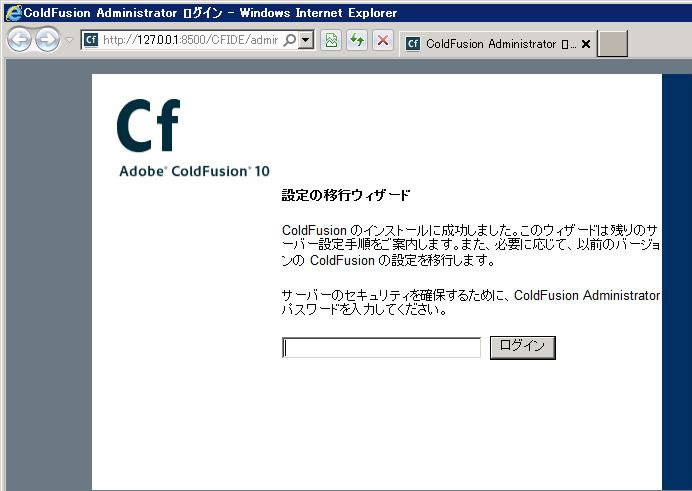
4.設定ウィザードが起動します。完了するまでの間、しばらく待ちます。
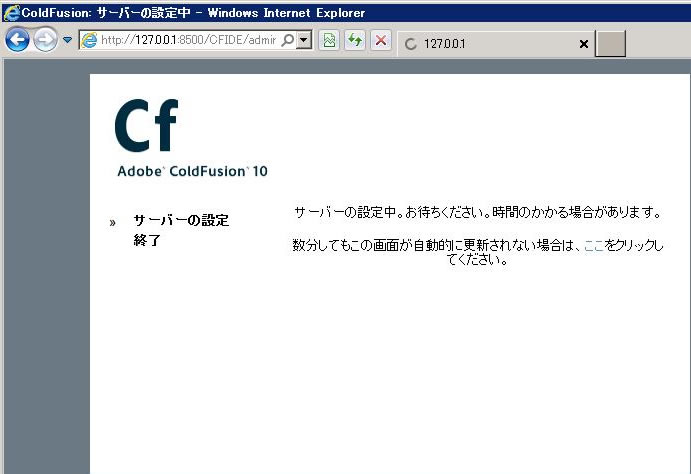
※[デフォルトウィザードで設定ウィザードを起動]を有効にしなかった場合は、手動で設定ウィザードを起動します。起動には、[スタート]メニューから [Adobe]⇒[ColdFusion 10]⇒「Administrator」を開きます。
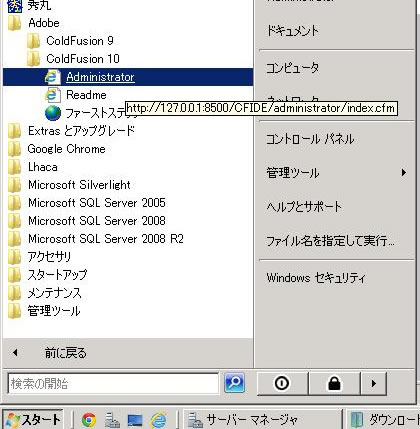
※開くファイルは通常はColdFusion Administrator(Webベースの設定画面)です。インストールした直後の初回のリクエスト時に限り、設定ウィザードが開くようになっています。
5.(オプション)ColdFusion 10のインストールを行ったPCマシンに、既にColdFusion 9がインストールされている場合は、旧バージョンで行った設定を ColdFusion 10に移行するかどうかの確認画面が表示されます。
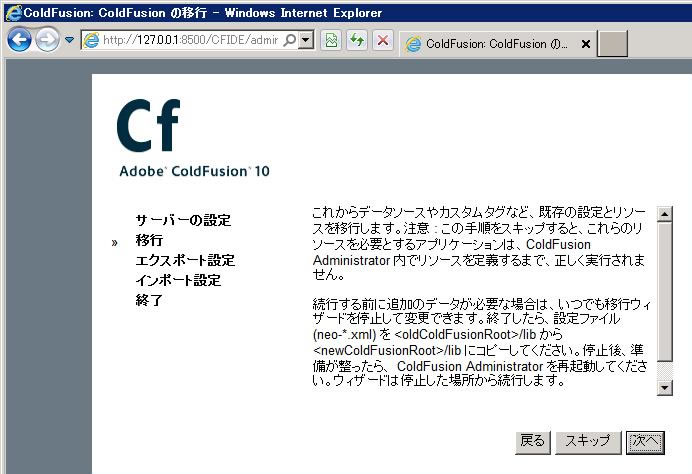
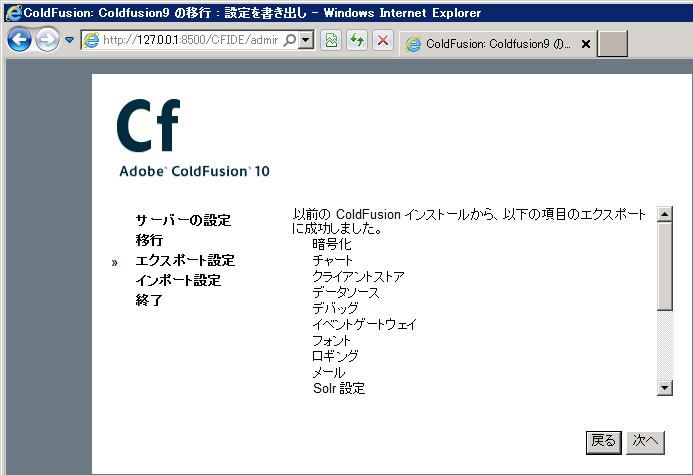
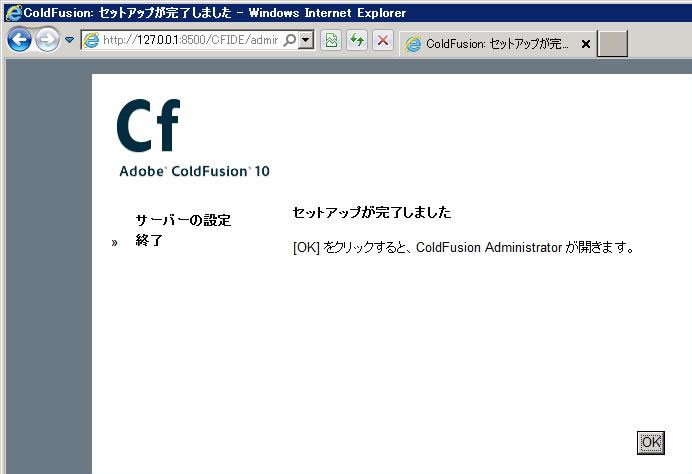
7.[OK]を押すと、ColdFusion Administrator 画面が表示されます。
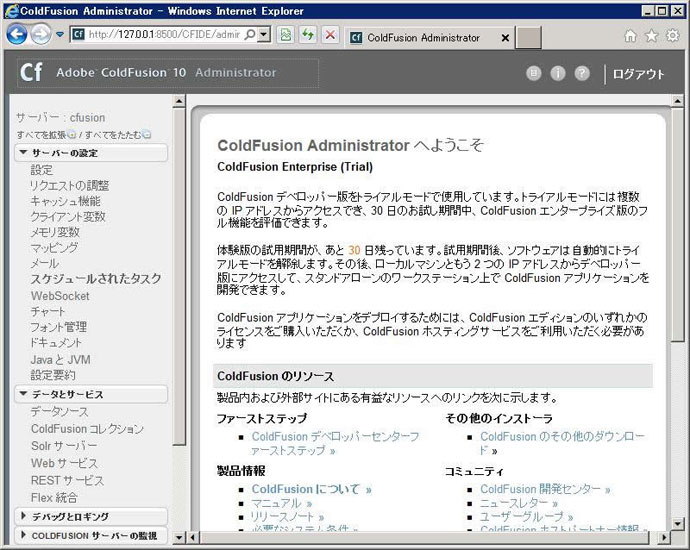
8.ColdFusion Administrator は ColdFusionベースのWebサイトです。すなわち、この画面が表示されていればColdFusionの動作確認にも繋がります。
ColdFusion Administrator では、ColdFusionの各種パラメーター設定を始め、データベースとの接続設定やスケジュールタスクの登録も行うことができます。それら機能については、別のトピックでご紹介します。
ColdFusion 基礎プログラミング
記事一覧(随時更新)
■2022/6/28
Adobe ColdFusion 2021
インストール セットアップ情報
CFサーバーのインストール
■2019/11/27
『ColdFusion 実験室』
実験7
■2019/11/27
Adobe ColdFusion 2018
インストール セットアップ情報
CFサーバーのインストール
■2017/6/26
『ColdFusion 実験室』
実験6
■2017/3/27
ColdFusion 2016 対応
インストール セットアップ情報
CFサーバーのインストール
CFビルダーのインストール
■2016/9/20
『ColdFusion 2016 リリース
Enterprise Edition 活用資料』
記事一覧
■2016/3/30
『ColdFusion 実験室』
実験4、実験5
■2015/8/10 〜
『ColdFusion クリニック』
記事一覧(随時更新中)


ColdFusionユーザーグループ