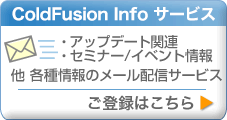ColdFusionページを作成する例
ColdFusionページを作成する時は、後で紹介するCFタグやColdFusion用の関数を用いて動的な処理を追加していきます。下記の例は、ColdFusion ページを作成する簡単な例です。
ColdFusionページを作成する流れ
ColdFusionページの作成し、作成したページをWebサーバーのルート以下の任意の場所に配置します。この例では、ColdFusion 11をデフォルトの構成でインストールし、同梱されている開発用のWebサーバー(既定ポート8500)を用いた例です。- 任意のエディタを開きます。
- ページに次のコードを入力します。
<html> <head> <title>ColdFusionページ</title> </head> <body> <strong>このページはColdFusionで処理しました。</strong> <br> <cfoutput>今日は#DateFormat(Now())#です。</cfoutput> </body> </html>
- ページをtestpage.cfmという名前でWebルート内の任意の場所に保存します。
例:ColdFusion 11の開発用Webサーバールートのtraincf11フォルダ内にtestpage.cfmというファイル名で保存した場合
配置先は、C:\ColdFusion11\cfusion\wwwroot\traincf11\testpage.cfmとなります。
- ブラウザを開き、testpage.cfmページをリクエストします。
例:ブラウザでリクエストするURL
http://127.0.0.1:8500/traincf11/testpage.cfm
- 処理が正常に行われると下記のメッセージが画面に表示されます。
このページはColdFusionで処理しました。
今日は01-May-13です。
- ブラウザでソースコードを表示します。ブラウザの多くはページ上で右クリックして[ソースの表示]を選択すると表示できます。
- ソースコードの内容を確認します。ColdFusionの処理が行われた箇所には、今日の日付が書かれています。つまりColdFusionサーバーで処理が行われ、処理の結果として今日の日付の値が貼り付けられた事が分かります。
※エラーが発生したりCFのコードがそのまま返されている場合は、プログラムの確認や保存した拡張子、IIS等外部Webサーバーに配置した場合はColdFusionと外部Webサーバーの接続設定が正しく行われたかを確認下さい。
※複数のColdFusionバージョンをインストールした環境の場合、ポート番号が既定の8500ではなく、8501や8502の場合があります。[スタート]-[Adobe]-[ColdFusion 11]-[Administrator]を開き、ブラウザのURLからポート番号を確認してみて下さい。
最新情報
■2022/12/14 〜
ColdFusion 基礎プログラミング
記事一覧(随時更新)
■2022/6/28
Adobe ColdFusion 2021
インストール セットアップ情報
CFサーバーのインストール
■2019/11/27
『ColdFusion 実験室』
実験7
■2019/11/27
Adobe ColdFusion 2018
インストール セットアップ情報
CFサーバーのインストール
■2017/6/26
『ColdFusion 実験室』
実験6
■2017/3/27
ColdFusion 2016 対応
インストール セットアップ情報
CFサーバーのインストール
CFビルダーのインストール
■2016/9/20
『ColdFusion 2016 リリース
Enterprise Edition 活用資料』
記事一覧
■2016/3/30
『ColdFusion 実験室』
実験4、実験5
■2015/8/10 〜
『ColdFusion クリニック』
記事一覧(随時更新中)
ColdFusion 基礎プログラミング
記事一覧(随時更新)
■2022/6/28
Adobe ColdFusion 2021
インストール セットアップ情報
CFサーバーのインストール
■2019/11/27
『ColdFusion 実験室』
実験7
■2019/11/27
Adobe ColdFusion 2018
インストール セットアップ情報
CFサーバーのインストール
■2017/6/26
『ColdFusion 実験室』
実験6
■2017/3/27
ColdFusion 2016 対応
インストール セットアップ情報
CFサーバーのインストール
CFビルダーのインストール
■2016/9/20
『ColdFusion 2016 リリース
Enterprise Edition 活用資料』
記事一覧
■2016/3/30
『ColdFusion 実験室』
実験4、実験5
■2015/8/10 〜
『ColdFusion クリニック』
記事一覧(随時更新中)


ColdFusionユーザーグループ