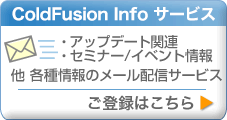インストールウィザード起動〜インストール開始まで
Windows版 ColdFusion 10 をインストールする
ここでは、評価を目的に Windows版 ColdFusion 10 のインストーラを使ってインストールする例をご紹介します。
■ポイント
- ColdFusion 10 の評価・デベロッパー版をインストールします
- WebサーバーはColdFusion10に同梱されている開発用途限定のWebサーバーを利用します
- ColdFusion10インストール時のオプションは有効にします(ただしSecure Profileを除く)
- データベースはサンプルアプリケーションのデータベースをコピーして利用します
※ColdFusion10のインストールについては、詳しくはオンラインマニュアルをご参照頂き、本ページは
補足的な評価環境の導入例としてご参考下さい。
http://help.adobe.com/ja_JP/ColdFusion/10.0/Installing/WSc3ff6d0ea77859461172e0811cdec186d9-7ffd.html
(ColdFusion 10 をインストールする準備)
1.ColdFusion 10 インストーラーをダブルクリックして実行します。

2.インストールウィザードのダイヤログが表示されるまでしばらく待ちます。ダイヤログが開いたら、ウィザードの言語を選択します。
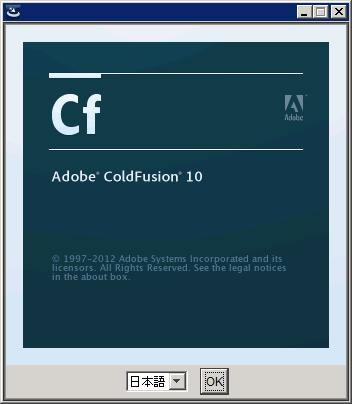
3.「はじめに」が表示されます。内容を確認し、[次へ]をクリックして先に進みます。
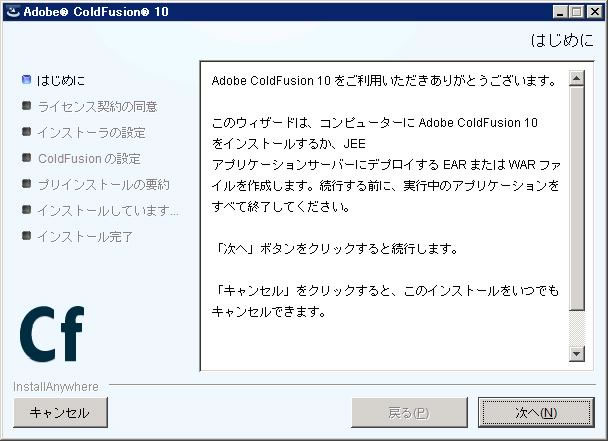
4.「ライセンス契約の同意」が表示されます。表示されているライセンス規約を確認して下さい。インストールを進めるには、内容の合意が必要となります。
(※特に有償ライセンスを導入する際はライセンス契約に書かれた内容に則したインストールを行わないとライセンス違反を招く場合がありますのでご注意ください)
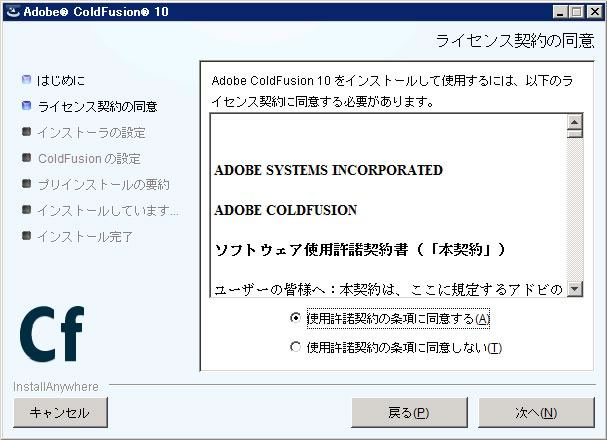
5.「インストールタイプ」画面では、ColdFusion のシリアル番号を入力します。アップグレード版のシリアルの場合は、「以前のシリアル番号」にアップグレード対象となった旧 ColdFusionのシリアル番号も入力します。開発・評価目的でインストールする場合は、「30日間トライアル」か「デベロッパー版」を選択します。
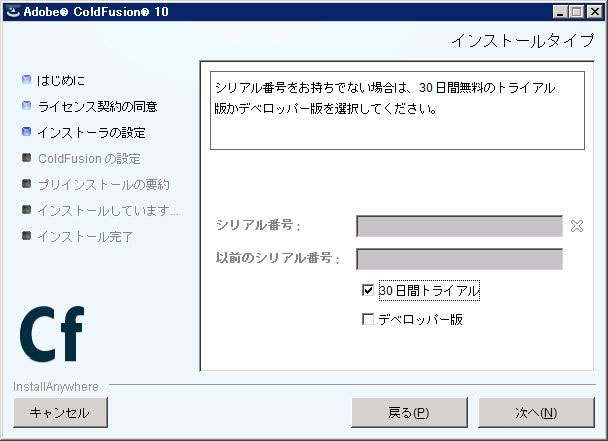
6.「インストーラ設定」画面では、製品をインストールする体系を選択します。通常はサーバーの設定を選択します。[JEE設定]は、ColdFusion Enterprise版に限り、ColdFusion 10がサポートするJEEアプリケーションサーバーへColdFusionをデプロイがしたい場合に選択します。
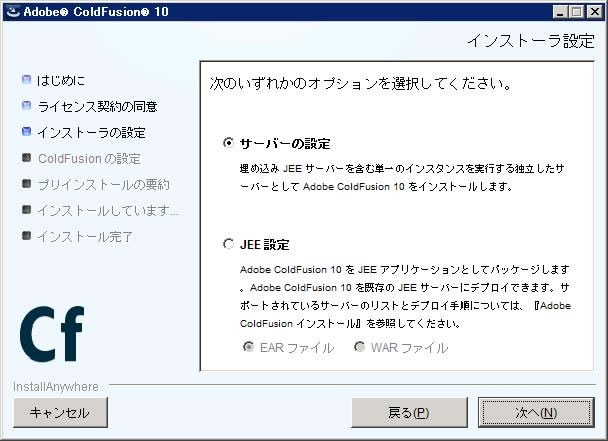
7.「サブコンポーネントのインストール」では、オプション機能のインストールを選択できます。
テスト・開発目的であれば、デフォルト(オプションがすべて選択された状態)で先に進めても特に差し支えはありませんが、本番環境などでは必要なオプションのみ選択するよう推奨しています。
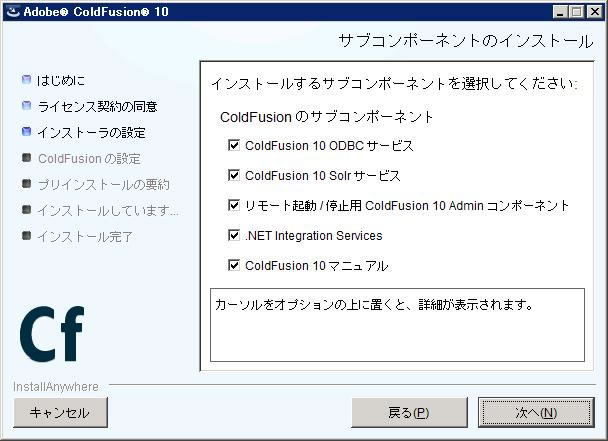
8.「セキュアプロファイル」はColdFusion10から追加されたインストール設定です。特定の設定を有効または無効にして、ColdFusion サーバーのセキュリティを強化することができます。本番環境では有効な設定ですが、評価時にはセキュリティが厳しい状態だと効率が悪い部分もありますの で、目的に応じて有効・無効を選択して下さい。
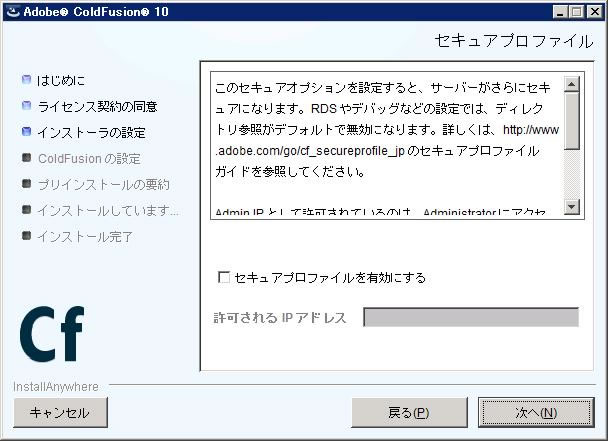
※参考 http://help.adobe.com/ja_JP/ColdFusion/10.0/Admin/WSf23b27ebc7b554b629cab0421369741d5a7-7fff.html
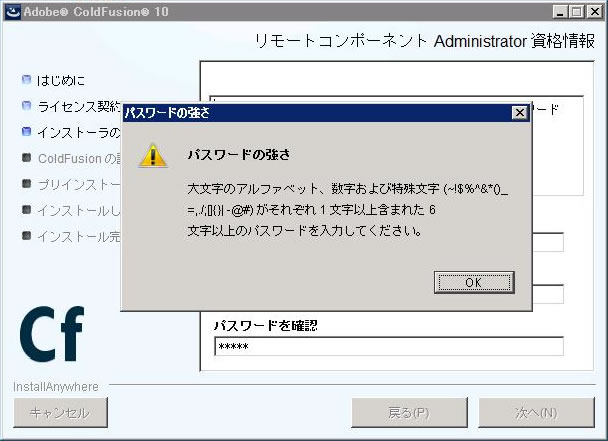
※セキュアプロファイルを有効にすると、パスワードに指定する文字の条件なども指定されます。
9.「リモートコンポーネントAdministrator資格情報」は、リモートからColdFusionサーバーを起動および停止する管理コンポーネントです。ColdFusion AdministratorのインスタンスマネージャやColdFusion Builderなどのアプリケーションからサーバーを停止する資格情報に使用されます。
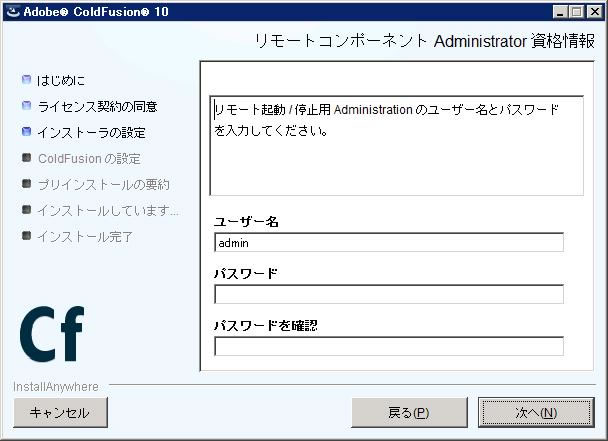
10.(オプション)ColdFusion 10 をインストールするマシンに、既に過去のColdFusion 9がインストールされている場合には、いくつかの確認ダイヤログが表示されます。例えば、下記はColdFusionと.Netの連携に使用するデフォル トのポートが既にColdFusion 9で使われているために ColdFusion 10では別のポートを割り当てたという確認画面となります。
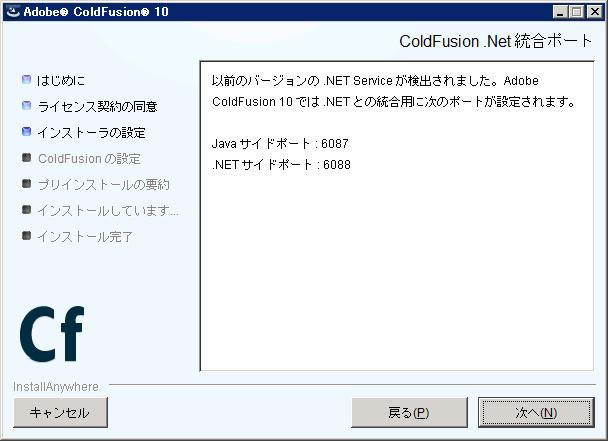
11.続いてColdFusionの設定を行います。ColdFusionをインストールするディレクトリを選択します。
評価や試用を目的としている場合は、特別な事情でデフォルトのディレクトリ以外の場所に配置しないといけない場合を除き、デフォルトの場所にインストールされる事を推奨します。
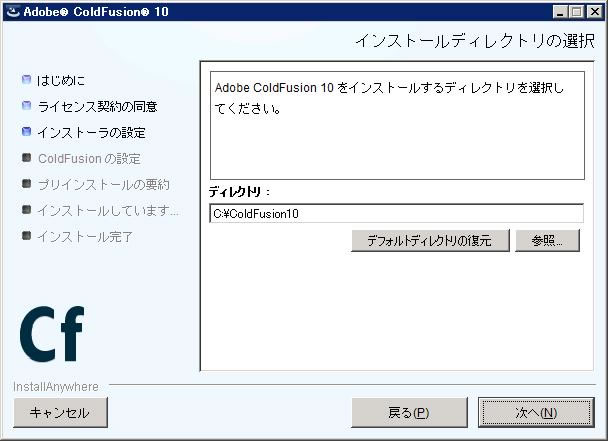
12.「Web サーバー/Web サイトの設定」の選択をします。開発・評価を目的とする場合には、同梱されている「内蔵 Web サーバ」が使用できます(デフォルトポート:8500)。本番環境を想定して、IIS や Apache との接続を前提としているのなら、この画面で最初から目的のWebサーバーを選択します(もちろん、この時点でWebサーバーが正常に稼働している必要が あります)。
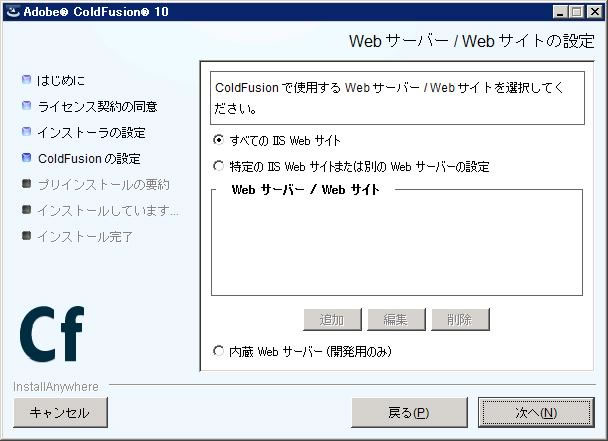
※インストールした後で開発用の内蔵WebサーバーからIISやApache に変更することも可能です。
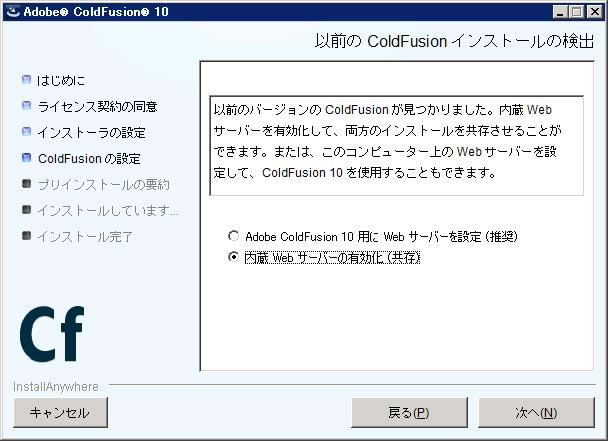
13.ColdFusion Administrator(WebベースのColdFusion設定・管理画面)のログインパスワードを入力します。
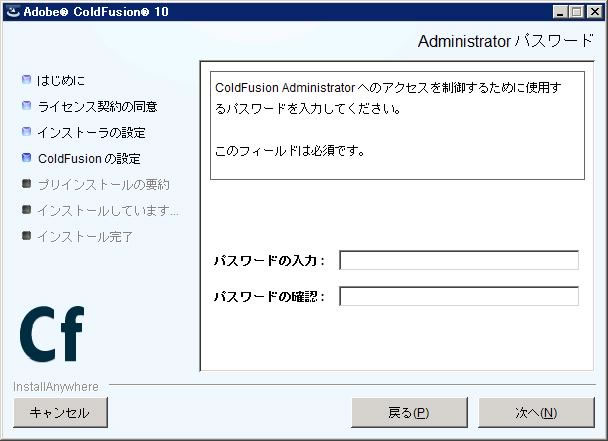
14.「RDSの有効化」では、ColdFusionにリモートから接続してColdFusionに登録されているデータベースの確認やColdFusion Builderを使ったデバッグなどを行う事ができる機能です。これは、開発を目的とした機能であり、ColdFusion BuilderやDreamweaverなどのエディタとColdFusionとを連携した開発の効率化のアップにつながります。
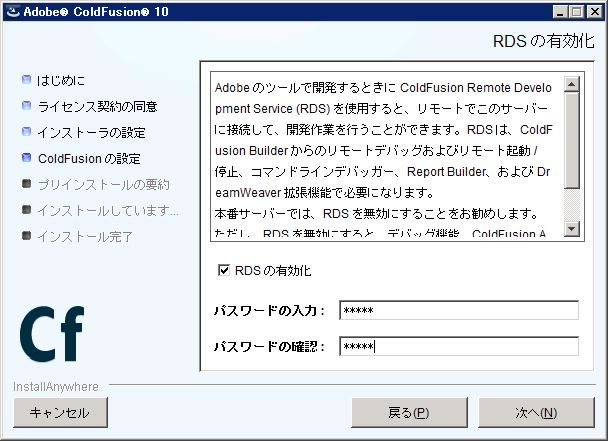
15.ColdFusion 10 から追加された「サーバーアップデート」機能。ColdFusion Administrator へログインした際に、サーバーアップデートの有無を自動的にチェックするかどうかを選択します。
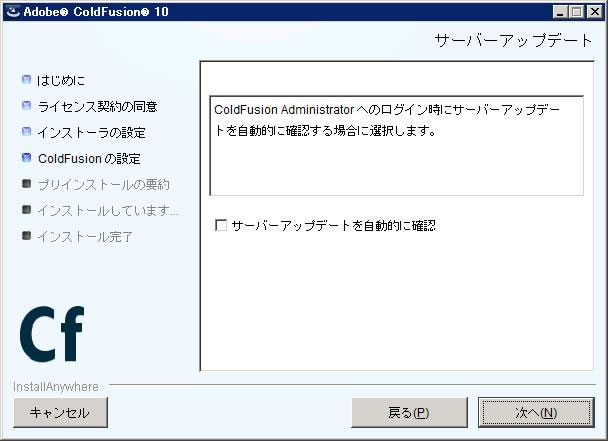
16.「インストール前の確認」画面となります。ここまで選択した内容について、一覧形式で確認することができます。内容を確認して正しければ[インストール] を押すと、ColdFusionのインストールが開始されます。設定内容の変更等を望むときは、該当する項目まで[戻る]か[キャンセル]を押して最初か らやり直します。
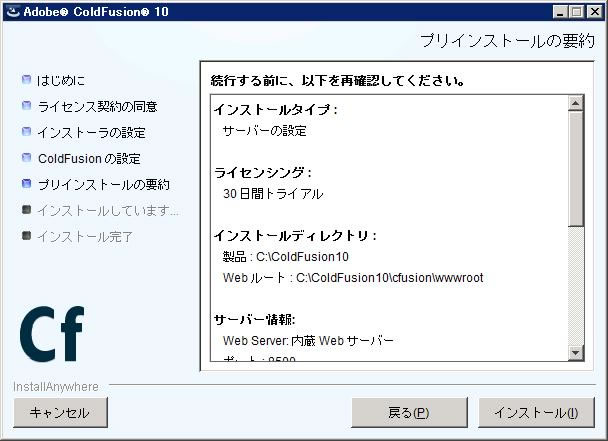
17.[インストール]を押すと、ColdFusionのインストールが開始されます。インストールが終了するまで、待ちます。
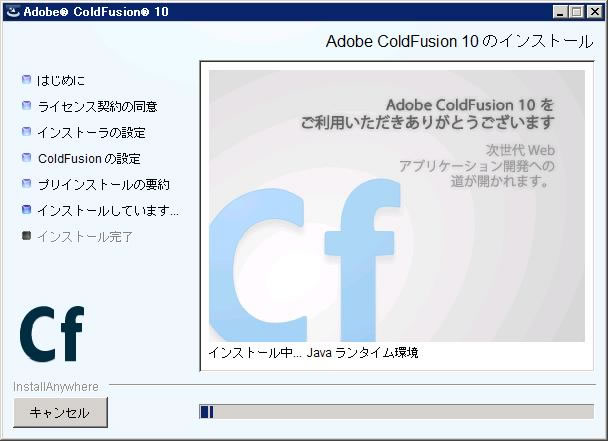
『ColdFusion 実験室』
実験7
■2019/11/27
Adobe ColdFusion 2018
インストール セットアップ情報
CFサーバーのインストール
■2017/6/26
『ColdFusion 実験室』
実験6
■2017/3/27
ColdFusion 2016 対応
インストール セットアップ情報
CFサーバーのインストール
CFビルダーのインストール
■2016/9/20
『ColdFusion 2016 リリース
Enterprise Edition 活用資料』
記事一覧
■2016/3/30
『ColdFusion 実験室』
実験4、実験5
■2015/8/10 〜
『ColdFusion クリニック』
記事一覧(随時更新中)


ColdFusionユーザーグループ