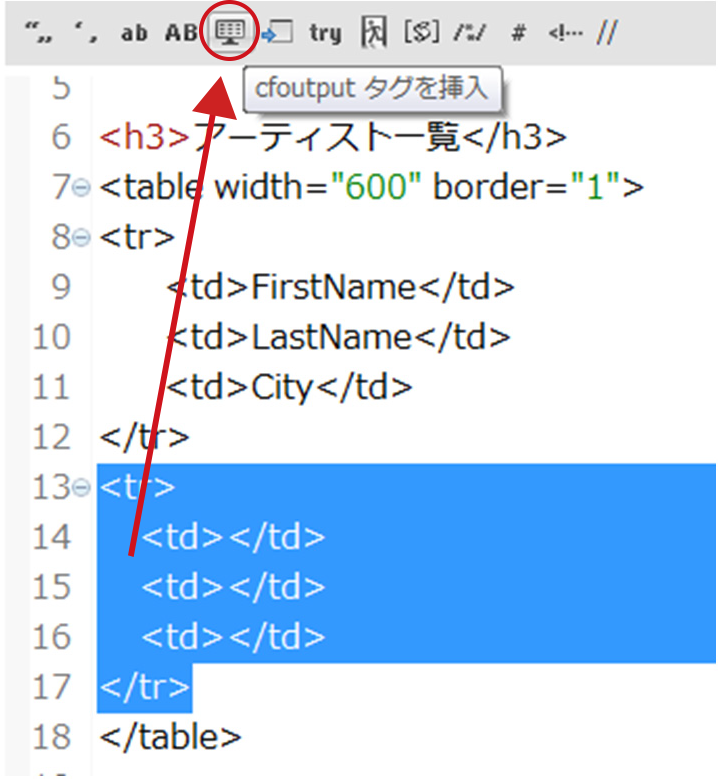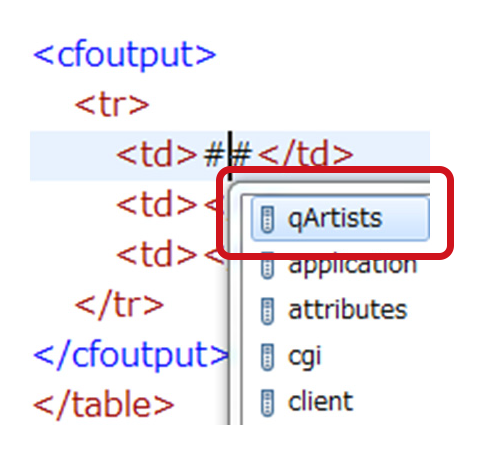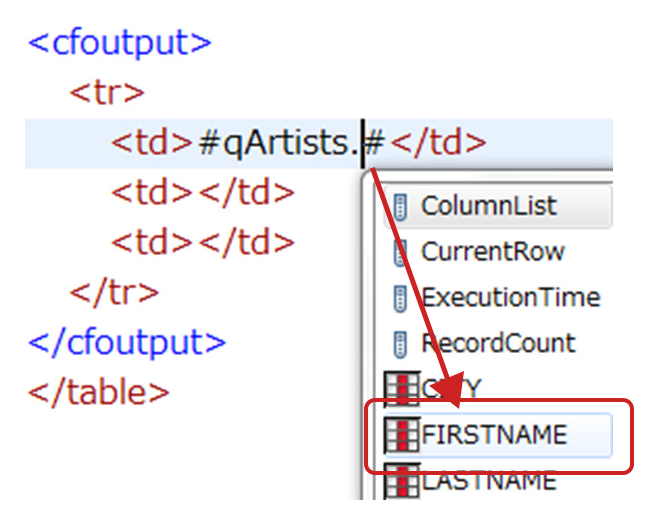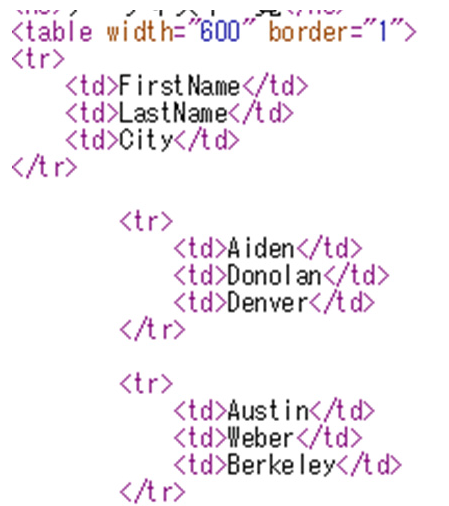<cfoutput> のquery 属性を使ってレコードセットを表示します。
手順
- /pg フォルダに予め用意されているunit3_parts_table.cfmファイルを開きます。
- ファイルの内容(<table> ~ </table>)を丸ごとコピーして、/pg/unit3_query.cfm ファイルの一番下に貼りつけます。
コピー: [Ctrl]+[c]、または、[マウスを右クリック]-[コピー]
貼り付け:[Ctrl]+[v]、または、[ マウスを右クリック]-[ 貼り付け]
- 貼りつけた HTML テーブルを見てみましょう。<tr> ~ </tr> のセットが2つあるので縦に2行、各行に<td> ~ </td> が3つあるので横に3列のHTML テーブルとなります。1行目にはテーブルの見出しとなる文字が入っています。
- ファイルを保存してブラウズし、結果を表示します。画面上には、見出しと罫線がついたHTML テーブルが表示されます。
- ColdFusion Builder に戻り、作業を続けます。
- 二つ目の<tr> ~ </tr> ブロックを丸ごと<cfoutput> ~ </cfoutput> で囲みます。
- <cfoutput> ~ </cfoutput> ブロックで囲まれた中に、データベースから取得したクエリー変数を表示します。一つ目の<td>|</td> にカーソルを合わせ、シャープ記号を2 個(##)配置します。アイコンを使用することもできます。
- さらに配置した2 個のシャープ記号(#|#)の間にカーソルを合わせ、[Ctrl]+[スペース] を押します。使用可能な変数の一覧が画面に表示されますので一覧から[qArtists] を選択します。
- qArtists を選択後、ドット(.)を入力すると、qArtists 変数に存在するカラム一覧が表示されますので、[FirstName] を選択します。
- 1つ目の<td> ~ </td> の間に #qArtists.FIRSTNAME# と記載されたのを確認したら、手順7.~9.の操作を繰り返し、二つ目、三つ目の<td> ~ </td> の間にLASTNAME と CITY を貼り付けます。
- ファイルを保存してブラウズし、結果を表示します。
- 画面には、レコードセットの最初の1 つだけ表示されます。
- ColdFusion Builder に戻り、手順6. で追加した開始の<cfoutput> タグにquery 属性追加し、値にqArtists を追加します。
<cfoutput query="qArtists">
- ファイルを保存してブラウズし、レコードセットの全レコードが表示される事を確認します。
- ブラウザ上で右クリックしてソースを表示します。レコード1 行ごとに<tr> ~ </tr> が生成されテーブルが構成された事を確認します。